
A report that is set up to use Text boxes in a Single Sheet AutoReport may appear something like this:

To create a similar report, use the following steps as a guideline for creating your own Single Sheet AutoReport.
1. Create a New Document.
2. Connect to a Database.
3. Load a Routine that has Nominal and Sample data.
4. Add a Routine image, if one is not already available.
5. Open the Document menu - Document Styles.
a. Create 3 new Styles:
i. "Trigger One" - Brush, Lt Red
ii. "Trigger Two" - Brush, Lt Fuchsia
iii. "Trigger Both" - Brush, Lt Blue
6. Create a new DataSet.
a. Leave the default label, "DataSet 1".
b. Set Sift Rules to Hide/Show - Hide Rows with No Data.
c. Set DataSource to use Active Query, All Features, and All Samples.
d. Set Events to Trigger 1 - Out of Tolerance.
7. Create a new SheetSet.
a. Enter a new SheetSet Label - "Layout 1 - Text"
b. Set Interactive Usage Type - Report.
8. Open the Title Sheet.
9. Toggle Grid - on.
10. Create a new Text Annotation.
a. Size it to fit along the top area of the sheet.
b. Edit the Properties.
i. Enter the Text "AutoReport: Sheet ~sheet~ of ~sheets~".
ii. Edit the Style - Setup.
(1) Font - Point Size - 36, Alignment - Center Center; Size to Fit - On.
iii. Set the DataSource to 'DataSet 1 - Use All Rows'.
c. Toggle Grid - off.
11. Go to Sheet 1.
12. Toggle Grid - On.
13. Create a View annotation in the center of the sheet.
a. Edit Properties and set the DataSource to 'DataSet 1 - Use All Rows'.
14. Create a Text annotation and edit the Properties.
a. Enter the Text "~alias,orlabel~ ~chr,1~ = ~mean~".
b. Edit the Style - Setup:
i. Font - Point Size - 20, Alignment - Center Center; Size to Fit - On.
c. Set General - Event Operations Event Trigger Options to "Use Style to indicate Trigger".
i. Trigger Style for Event 1 - Style: "Trigger One"
ii. Trigger Style for Event 2 - Style: "Trigger One"
iii. Trigger Style for Both Events - Style: "Trigger Both"
d. Set the DataSource to 'DataSet 1 - Use Row 1 Thru 1'.
e. Set the Leader properties.
i. Leader Type - Use DataSource Feature
ii. Feature Located in View - View 1
iii. Attach at - Top Center, Right Center, Bottom Center, and Left Center
15. Resize the Text annotation as you like to fit the text.
16. Go to the Sheet menu and select AutoReport.
a. Report Annot - Text 1.
b. Minimum space between annot - Horizontal 5; Vertical 5
c. Margin to edge of sheet - Horizontal 2; Vertical 2
d. Layout Technique - Single Sheet
e. Placement - Top, Left, Right, Bottom.
f. Click Run.
Get a result you don't like?
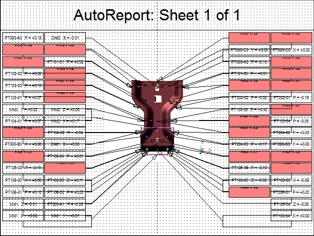
1. Select Sheet > Undo AutoReport Layout.
2. Adjust size of View to use more area of the center of the sheet.
3. Re-run AutoReport.
17. Toggle Grid - Off.
18. Save document.