The DataSource Selection pane will display different options for connecting to a Database depending on whether you are using a Site Database or an unmanaged Database.
The Select a DataSource menu will be populated with the DataSources available to you in your Site Database. You have the option to search an individual DataSource within your Site Database by choosing a specific DataSource name from the menu, or you can choose to search All DataSources available in your Site. If you want to connect to a Site Database, you must have one assigned in your CM4D.4ds file. See the CM4D Help Documentation for more information on the .4ds file, or contact your system administrator for assistance.
The first time you run DataUtility, a dialog will be presented to allow you to choose the DataSource(s) that you want to have as your active (or default) DataSource(s). This setting is saved to your User profile, so that you will only connect to and search for data from the DataSource(s) that you have selected.
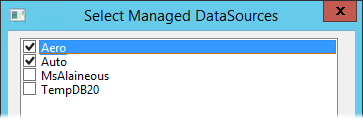
Once you make your selection, DataUtility will remember that setting every time you run the application. If you want to change your DataSource selection, you can do so in the DataSources tab.
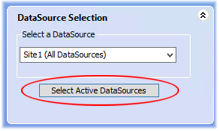
Selecting only the DataSource(s) that you access on a regular basis improves search times than if you search on all DataSources. It will also narrow down the amount of data to look at before even setting any search parameters.
You can connect to an unmanaged DataSource using the Manual Database Connection region or the DataSource List region of the Navigation Window.
If you do not have a CM4D.4ds file, or you do not have a DataSource assigned in your .4ds file, then the Manual Database Connection pane will be enabled. You must choose your DataSource Type (i.e. Oracle or SQL Server). Enter the Connection Information as provided by your System Administrator (i.e. Server Name and Database Name). If you are using SQL Server, Windows Authentication will be enabled by default.
If you have one or more unmanaged DataSources assigned in your CM4D.4ds file, those Connection Labels will appear in the DataSources from .4ds file menu. Choose an Unmanaged DataSource from the list and click Connect. A dialog will appear confirming that connection to the DataSource was successful.
To change your DataSource Connection, select another Connection Label from the DataSources from .4ds file menu and click the Connect Button. You do not need to exit DataUtility to update your DataSource connection when using the .4ds file. See the CM4D Help Documentation for more information on the .4ds file, or contact your system administrator.