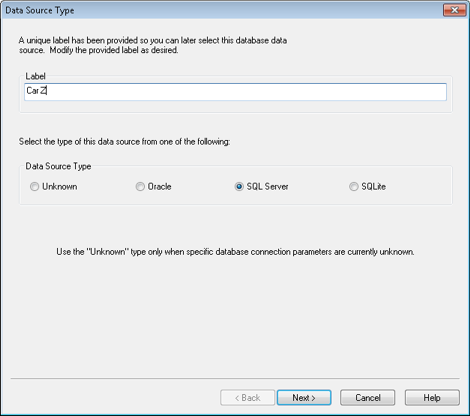
The following steps will guide you through adding a DataSource to CM4D. This method may be used if an unmanaged Database has not been specified in the DbConnect Cm4d.4ds file. If all of your databases have been set in DbConnect, use the menu option Open DataSource.
1. Go to the Data tab in the Tree Bar.
2. Using the right mouse button, right-click the top "DataSources" node.
3. Click New Database DataSource in the menu.
4. The DataSource Type wizard will appear.
5. Under Label, change the default label to a more descriptive name for the DataSource.
6. Select a DataSource type and click Next.
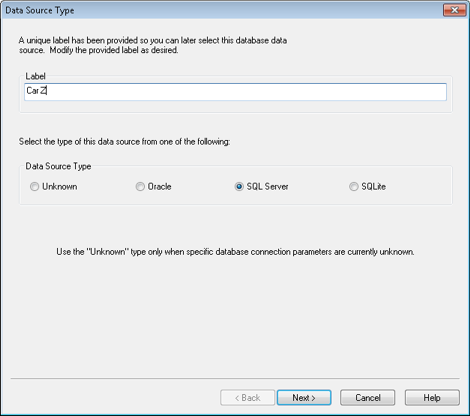
7. Enter the DataSource name (the name of your server). Click Next.
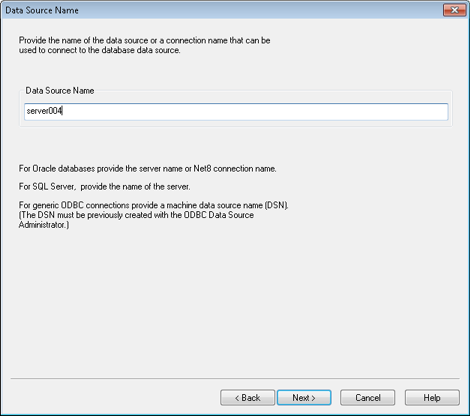
8. Enter the name of the database you want to connect to. Click Next.

9. Enter your User ID and Password, then click Next. If you are using a SQL Server database with Windows Authentication, leave these fields empty.
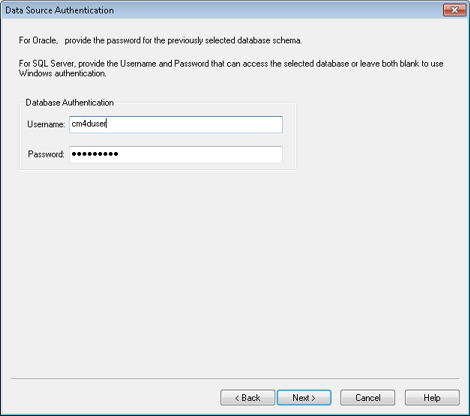
10. If you have successfully connected to the database, click OK. If the connection fails, check that all of the database information is correct and that you have access to that database and try again.
11. Once you have successfully connected to your Database DataSource, the Advanced Routine Filtering dialog will open. Leave the default setting on Load all Routines, then click Finish.
12. Continue to the topic How to Load a Routine for the next step in loading a data from the Database.
If you are unsure about how to connect to your database, or do not know the names of your server or database, please ask your system administrator.