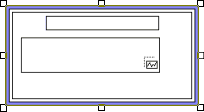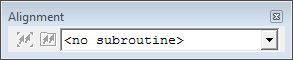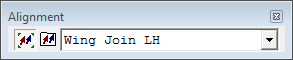|
Edit Sheet |
Default selection tool |

|
Edit Leader w/
Tool |
Allows you to change a leader just by
clicking on the annotation whose leader you want to change and
dragging the cursor to the point where you want the leader to
end |

|
New Text |
Creates a new Text
annotation |

|
New View |
Creates a new View
annotation |

|
New Chart |
Creates a new Chart
annotation |

|
New Table |
Creates a new Table
annotation |

|
New Line |
Creates a new Line
annotation |

|
New Shape |
Creates a new Shape
annotation |

|
New Container |
Creates a new Container
annotation |

|
New Picture |
Creates a new Picture
annotation |

|
New Graph |
Creates a new Graph
annotation |
For all annotation except
for Graph, a default sized annotation can be created by clicking
once on the sheet using the desired tool. To create a custom
sized annotation, hold down the left mouse button and draw
a box to the size you want. A new Graph must be a custom size. |

|
New Plot Space |
Adds a plot space to an existing chart
while it is in edit mode.
You can have as many plot spaces as needed within a chart.
To add a plot space, double click on the chart
to put it into edit mode, then click the new plot space button
and draw a box within the chart where you want the new plot space.
You can edit the properties of this plot space by going into the
Chart Plot
Space properties.
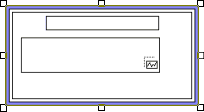
|

|
New View Axes |
Creates a new view axes within a view
annotation while it is in edit mode.
|

|
New Group |
Creates an empty group that can have annotation
added to it by placing it in edit mode and creating new annotation
inside it.
|

|
Execute Tool |
When the Execute tool is active and clicked
on an annotation, it executes any action set in the Execute
Action section of the Annot
Properties General Tab. This may link
to another page, shrink
the annot, or execute a selected Script. |

|
Zoom Tool |
Zooms the viewing area of your page by
clicking the zoom tool and drawing a box around the area you want
to zoom |

|
Edit View |
Puts a View annotation into Edit Mode. |

|
Clip 3D |
Enables or disables the Clipping Manipulator.
The Clipping function must be enabled within a View's properties
to be able to select the Clip 3D button. |

|
Rotate 3D |
Place the mouse pointer over the 3D view,
click and hold the left mouse button while moving it in the direction
you want the 3D view to rotate |

|
Translate 3D |
Moves a 3D view within its frame by clicking
and dragging the mouse pointer over it |

|
Zoom 3D |
Zooms the scale of a 3D view by clicking
and dragging the mouse pointer to get the desired zoom scale |

|
Zoom Fit 3D |
Sizes a 3D object to fit inside the view's
frame |

|
Zoom Box 3D |
Allows the user to select an area of the
3D image to zoom |

|
Zoom Previous 3D |
Returns the 3D image to its previous position |

|
Camera |
Opens the Camera dialog, where users can
save custom 3D image orientations on five levels, which can be
saved to the Database. |

|
Zoom In |
Increases the current sheet display scale
incrementally with each click |

|
Zoom Out |
Decreases the current sheet display scale
incrementally with each click |

|
Zoom 100% |
Zooms the sheet as close to a one-to-one
ratio as the display will allow |

|
Zoom Fit |
Makes the sheet fit in your document area
If you hold the ctrl
key and click Zoom Fit when in the array
sheet, the sheet with the selected annotation will be
zoom fitted to the view region; if no annotation is selected,
if you have an Active
Sheet, then the active sheet will be fitted to the view
region. |

|
Zoom Selected |
Zoom in on a selected annotation |

|
Zoom Scale |
Allows you to choose at what scale you
want to view your annotation on the sheet |

|
Redraw |
Repaints the entire display with all of
the current information in CM4D |

|
Align Left |
All selected annotation are aligned based
on the left edge |

|
Align Right |
All selected annotation are aligned based
on the right edge |

|
Align Bottom |
All selected annotation are aligned based
on the bottom edge |

|
Align Top |
All selected annotation are aligned based
on the top edge |

|
Align Vertical |
Lines up the annotation in the direction
of the Y axis, moving along the axis as their centers are aligned |

|
Align Horizontal |
Lines up the annotation in the direction
of the X axis, moving along the axis as their centers are aligned |

|
Space Horizontally |
All selected annotation are spaced horizontally
based on the size of the annotation |

|
Space Vertically |
All selected annotation are spaced vertically
based on the size of the annotation |

|
Same Width |
Resizes all selected annotation to an
average width |

|
Same Height |
Resizes all selected annotation to an
average height |

|
Same Size |
Resizes all selected annotation to an
average width and height, making them the same size |

|
Mirror Horizontally |
Selected annotation are mirrored horizontally |

|
Mirror Vertically |
Selected annotation are mirrored vertically |
To toggle alignment on and off in CM4D click Toggle Alignment in the
toolbar. To view the Alignment properties of the active subroutine, click
Alignment Properties. Click the drop down arrow to select a new subroutine
from the list.