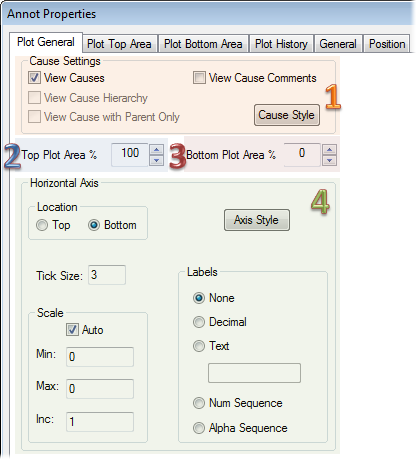
Topic Contents: Hide
The Plot General properties apply to both the top and the bottom plot space areas.
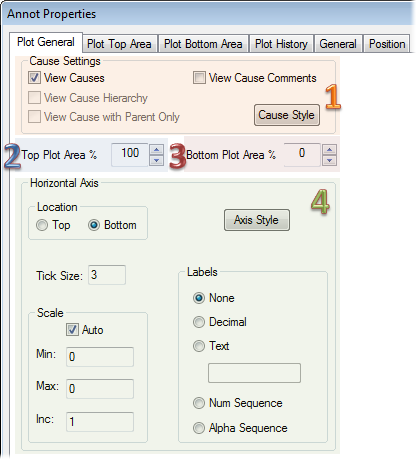
Cause Settings relate to settings related to Causes within a Chart. Some Cause information can also be viewed in the Status bar by hovering over the cause with the cursor.
· View Causes - Selecting View Causes will display any cause labels on the chart. This option may be used in conjunction with View Cause Comments.
· View Cause Comments - Selecting View Cause Comments will display any cause comments in the chart. This option may be used in conjunction with View Causes.
· Cause Style - Allows you to modify cause font and format properties.
This number specifies the percentage of the total plot space area that will be allocated to the top area of the chart. You can enter the number or use the spin buttons to change the percentage.
The individual usage chart (e.g., Trend chart, Run chart) is the only one of the five types that uses only the top area. For this chart you must set the area % for the top to 100% and the area % for the bottom to 0%.
For the other four types set these values at the desired amount you want displayed for top and bottom (i.e. 60% top, 40% bottom).
This number specifies the percentage of the total plot space area that will be allocated to the bottom area of the chart. You can enter the number or use the spin buttons to change the percentage.
The bottom area may be used by all chart types, except for Individual Value charts (e.g., Trend or Run).
· Location - Indicate the desired location for the Horizontal Axis, Top or Bottom.
· Tick Size - The tick size is the size of the hash marks that comes off of the Horizontal Axis and marks the position for the corresponding labels.
· Scale - The Horizontal Axis scale defines the horizontal value range for the chart and will typically relate to the number of samples or features that the chart is plotting. Select the Auto check box to have scales computed automatically by the chart. The chart will auto scale to fit all of the samples or features in the charts data source. To provide your own scales, uncheck the Auto check box and provide the minimum and maximum scales desired. Unreasonable scales may produce undesired results.
· Axis Style - Axis style allows you to alter axis line and font properties. See the topic Style Properties for more information.
· Labels - Indicate the desired type of axis labels. Text labels will be either the sample label or feature label. A variable such as ~sample~ or ~samp, date~ can be entered in the field below the Text radio button. Decimal labels will be a sample or feature value.