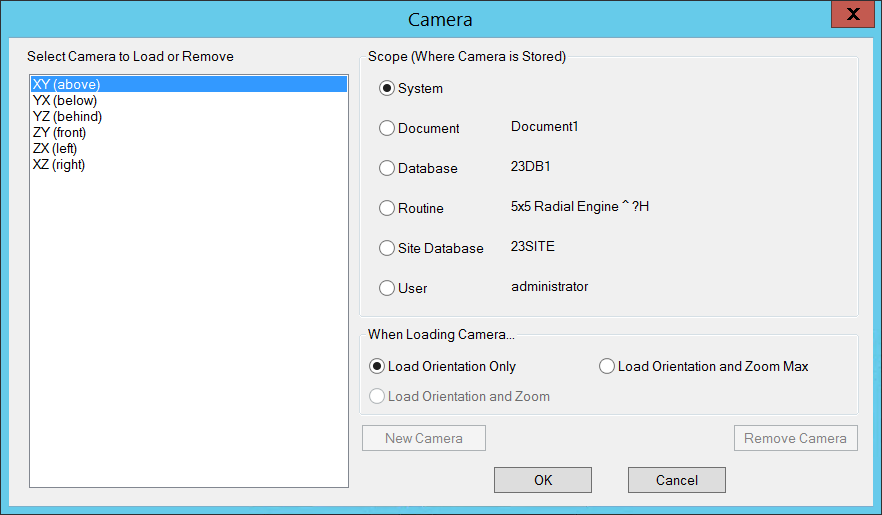
A Camera saves information about the placement of a 3D image within a view.
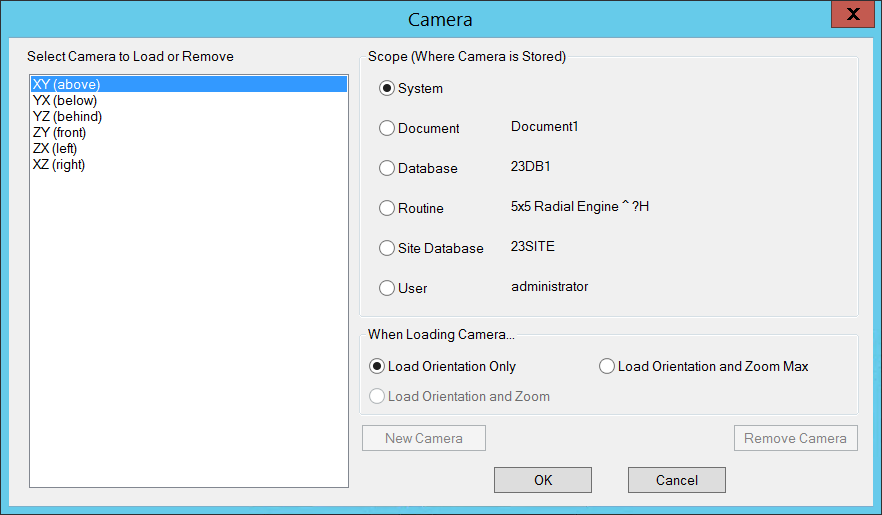
Cameras are created in one of six places depending on their function. Each Scope dictates where the camera is saved and who can access that camera.
 Tip
Tip
If
you are using Authentication, your Database Privileges will effect which
Camera Scopes will be enabled. For example, a user without Document Manager
privileges will not be allowed to create or remove Cameras.
System cameras are predefined and cannot be modified or deleted. These six cameras incorporate the six basic orientations of a 3D model: XY, YX, YZ, ZY, XZ, and ZX.
A Document camera is saved with the CM4D document it is created in. Each time that document is opened, regardless of the user, the document camera will be listed for use.
A Database camera will be saved within the Database to which the document the camera was created in was connected to. Any document connected to that Database will have access to that camera, regardless of the user.
A Routine camera will be saved with the Routine (or Subroutine) to which the View's DataSource is connected to which was selected when the camera was created. Any document or user may access a Routine camera when connected to that specific Routine (or Subroutine) in a Database.
Cameras created for a Routine can be used to Auto Orient a View.
A Site Database camera will be saved to the Site level. Only users with access to that Site Database will have access to or be allowed to create a Site Database camera. If you are not using a Site Database, this option will not be enabled.
A User camera will be saved with the logged on user information. For example, a User camera created by 'jsmith' may only be accessed by 'jsmith' in any document and for any data.
After selecting a Camera to load, you can select additional options for applying the Camera settings.
Retains the Zoom state which the View is currently in, while loading the selected orientation.
Loads not only the saved orientation, but also the Zoomed state the View was in when the Camera was created. This option is only available with user-defined cameras.
Loads the saved orientation, the Zoomed stat the View was in when the Camera was created, and maximize the zoom.
1. To
create a Camera, orient your View as desired using the 3D Toolbar, and
then open the Camera dialog.
2. Click New and enter the label to assign to your Camera in the New Label dialog.
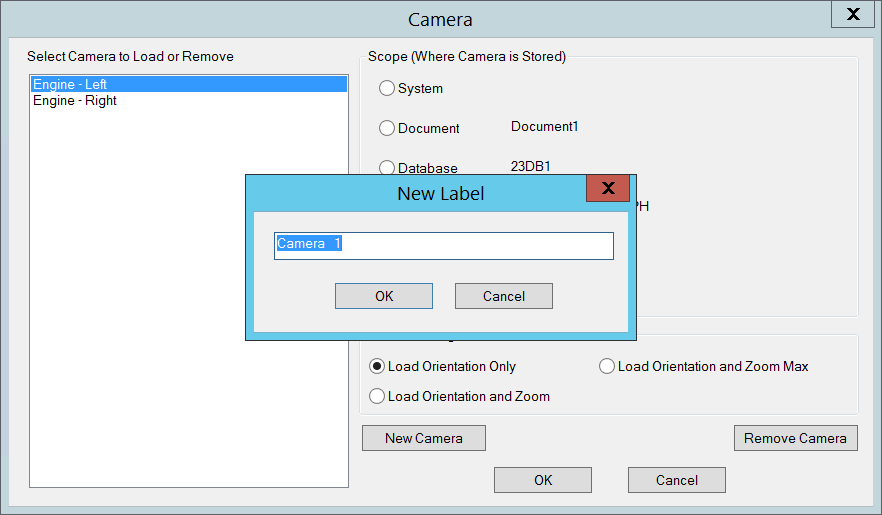
3. Click OK.
To delete a Camera, open the Camera
dialog.
Highlight the label of the Camera you want to delete, and click Remove Camera.
1. To Load a saved Camera to a current View, select the View on the Sheet and click the Camera button to open the dialog.
2. Select the Scope where the desired Camera exists and highlight the Camera's label from the list box.
3. Select one of the When Loading Camera... radio buttons.
4. Click the Load to View button to return to your View and apply the selected Camera and Load options.