Find Features allows you to search for features that match a Label specifier in all Routines and Databases in CM4D Interactive without loading the Routines from the database. Features may then be loaded from the Find Features dialog into the report using three different loading methods.
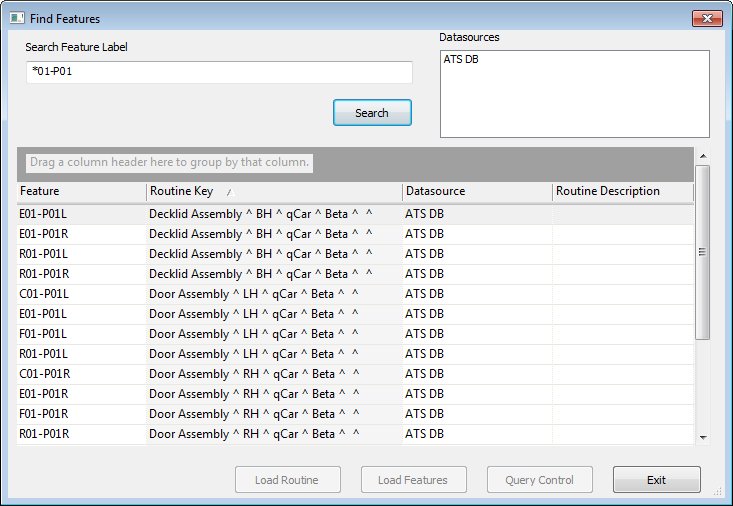
Search Feature Label
Type in the feature label or partial feature label (including wildcards) and click Search to find all features that match the entered string. The last string searched for is cached and will appear in the search field the next time Find Features is opened.
DataSources
DataSources that are searched will depend on your startup document. All DataSources that appear in the yellow Nav Tree will be available for searching within the Find Features dialog. If none of the Datasources are highlighted, the search will be performed on all of the Datasources.
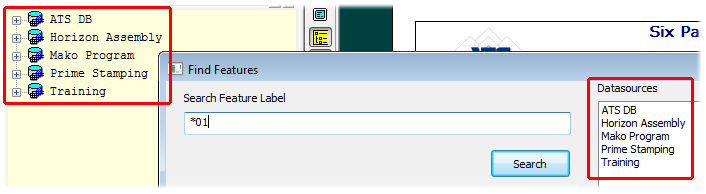
To select one or more of the available DataSource(s), click on the label in the DataSources section of the Find Features dialog. The highlighted Datasources will be included in the search for features.
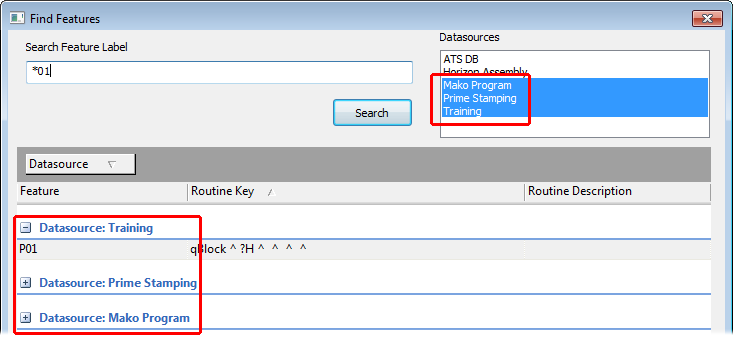
Removing (or adding) DataSources from the Nav Tree will change the DataSources listed in the Find Features dialog.
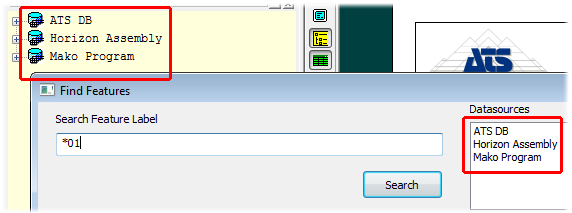
Results Grid
The results of the feature search will be displayed in the results grid.
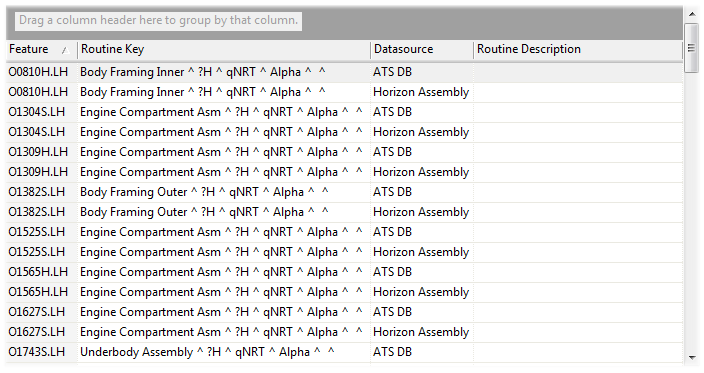
- Columns - The available columns (Feature, Routine Key, DataSource, and Routine Description) can be used to sort and group the results of a search.
- Field Chooser - To access any additional or removed columns, right click in the column header area and select Field Chooser. Drag the column names into position in the column header area and close the Field Chooser dialog.
- Sorting the Grid - The results grid can be sorted and/or grouped using the same control methods as seen in the DataUtility, Scheduler, and DataSmith Batch interfaces.
Load Features
Depending on what is selected in the results grid, three button options are available for loading features into the report:
- Load Routine - Loads the entire Routine for the selected feature(s) using the default Query options. More than one feature can be selected, but they must all be from the same Routine.
- Load Features - Loads only the selected feature(s) into the report using a temporary Query. The features may be selected from multiple Routines as long as they are from the same DataSource.
- Query Control - Opens the Query Control before loading the Routine for the selected Feature. This option is similar to the Load Routine button, except that you are given the option to change the settings in the Query Control dialog before loading the Routine into the report.
How to Find Features
To search for features, right-click anywhere within the yellow Nav Tree and select Find Features.
In the Find Features dialog:
- Select one or more Datasource(s) from the Datasources field.
- Enter the string you want to use in the Search Feature Label field.
- Click Search.
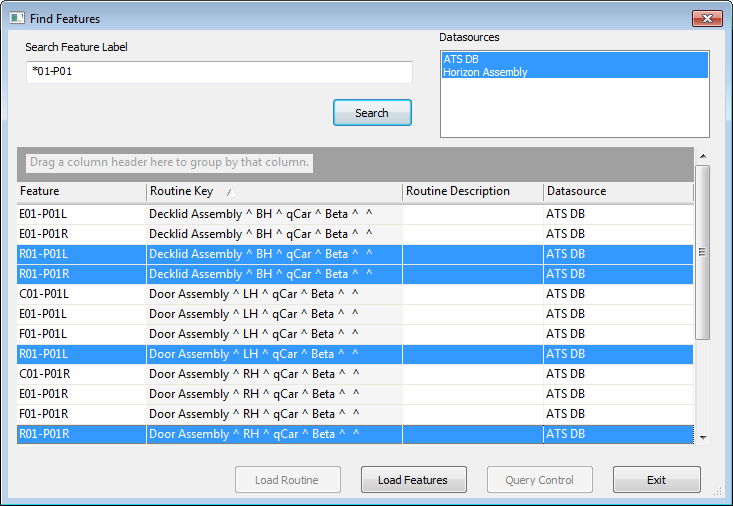
- Select one or more Features from the results field and select one of the loading options. The enabled button options will depend on what is selected in the grid.