Click on the areas of the CM4D Workcell User Interface to learn more about the various aspects of Workcell:
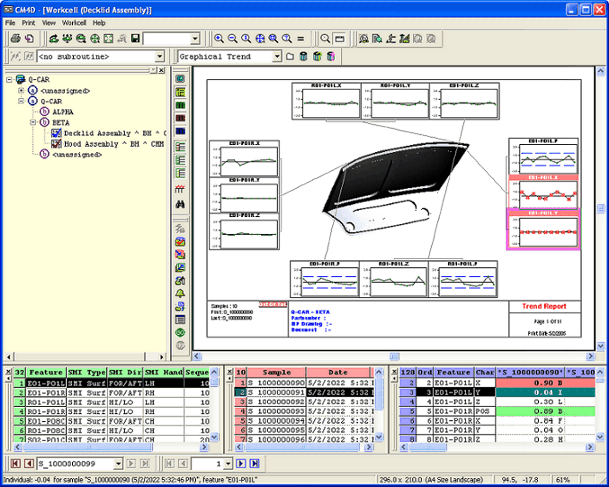
Title Bar
![]()
The title bar displays the CM4D icon, then "CM4D". The information in the braces informs the user that they are using CM4D's Workcell mode. Inside the braces, the name of the active routine is displayed in parenthesis.
The title bar also contains the standard Windows title bar controls. At the left end of the User Interface title bar is the CM4D icon, which you use to access the Control Menu. Double clicking on the CM4D icon closes CM4D Workcell.
Menu Bar
The menu bar in Workcell is very similar to the one in Interactive, but with the addition of the Workcell menu. See the Interactive topic, Menu Bar for information on the other menu options.
![]()
Workcell
The Workcell menu contains many of the same options as the Workcell Toolbar. Select one of the functions from the menu to open the corresponding dialog or perform an action.
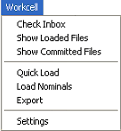
Toolbars
See the topic, Workcell Tools.
Nav Tree
The yellow Nav (Navigation) Tree in Workcell operates the same way as the Interactive Nav Tree.
Document Region
The CM4D Workcell Document Region is the area where Workcell reports are viewed. If there are multiple sheets in a report, the Sheet Control Toolbar can be used to view them.
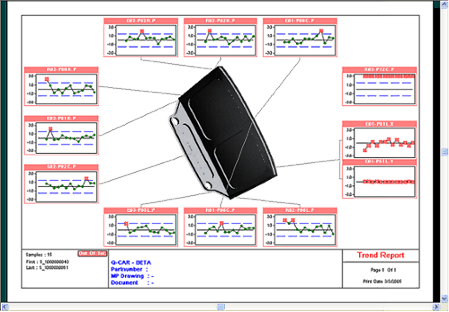
DataSet Grid
 The DataSet
(Blue) Grid is used in Workcell to view all of the existing routine
and feature data and can be exported
as an XML file.
The DataSet
(Blue) Grid is used in Workcell to view all of the existing routine
and feature data and can be exported
as an XML file.
The cells that contain samples will turn red and their text will be bold if they have been identified as "out" by the event trigger settings of the DataSet. Green cells are cells that contain samples that are considered "in". When a sample cell is white, it means that the status of the data is undetermined. A possible reason for a sample cell to be white would be when a cell would be "out" according to the event trigger settings of the DataSet, but there is no tolerance assigned to the particular characteristic. A cell could also turn white because there is either no data or no event set up in the DataSet.

Sift Rules
Turning the Show/Hide options on or off in the Sift Rules dialog will modify the way data appears in the blue grid.
The Show ONLY Rows options will remove all of the features that are not triggered, leaving only those marked for alarming.
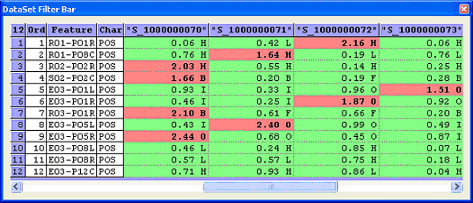
Status Bar
![]()
The Status bar appears at the bottom of the User Interface and can be toggled on and off using the View menu. When you highlight a menu item or place the pointer over a toolbar button, the status bar displays information about the item or button. The status bar is also used for other Workcell messages, such as feature and annotation information.
