Any Features selected are added to a temporary list which can then be assigned as a DataSource, a Reference Feature or a Subroutine.
Push Selected Features to DataSource
Push to DataSource is only available in CM4D Classic.
Set the selected Feature(s) as the DataSource of the View.
Select one or more features on the model.
Click Push Feature ( ).
).
Click DataSource.
Open the View properties.
Go to the Data Source tab.
In the Feature section, click Edit. Note the features from the Selected list are now set as the DataSource Feature List of the View.
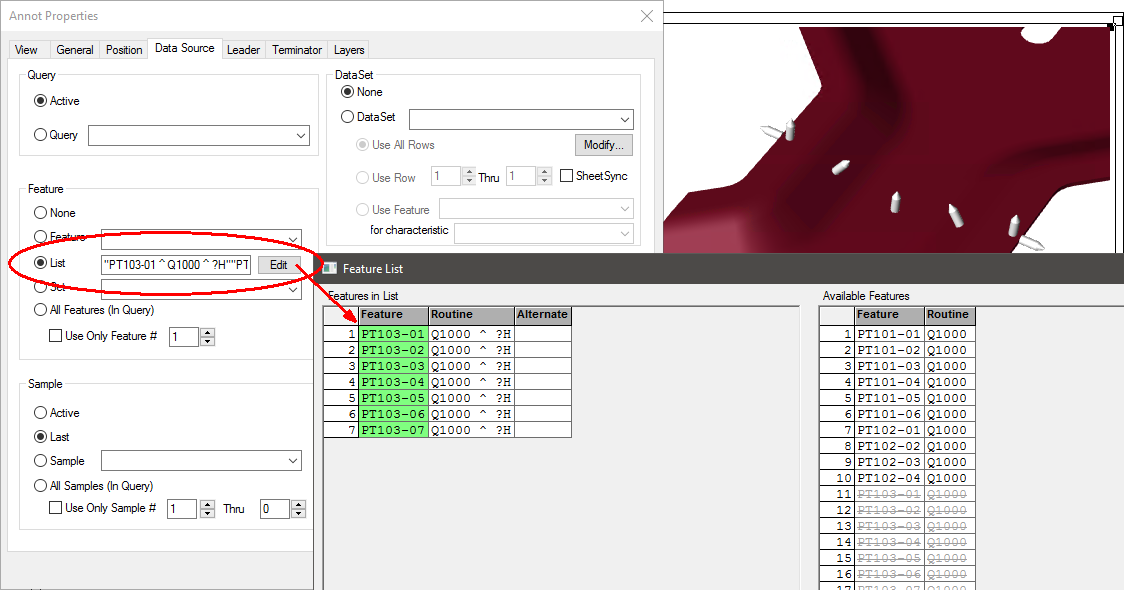
Push Selected Features to Reference
Set the selected Feature(s) as the reference feature(s) for a Constructed feature. The Constructed feature must exist before it will appear in the dropdown.
Select one or more features on the model.
Click Push Feature ( ).
).
Click Reference.
Select a Constructed feature from the drop down.
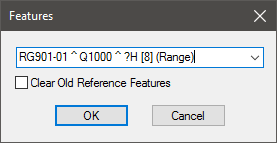
If you want to override existing Reference Features rather than adding to any already assigned to the constructed feature, check Clear Old Reference Features.
Click OK.
Exit the View.
Expand your Constructed Feature in the Data tree and you will see that the features you selected in the View are now listed as Reference Features.
In the Data tree, the icon will turn red and labeled <updates pending> on the main DataSource node. Right click on the node and select Update to Database from the context menu.
Push Selected Features to Subroutine
Add or replace the selected Feature(s) to a Subroutine.
Select one or more features on the model.
Click Push Feature ( ).
).
Click Subroutine.
Select a Subroutine label from the dropdown.
If you want to replace existing Subroutine features rather than adding to an existing Subroutine, select Replace existing subroutine features with selected features before you click Update.
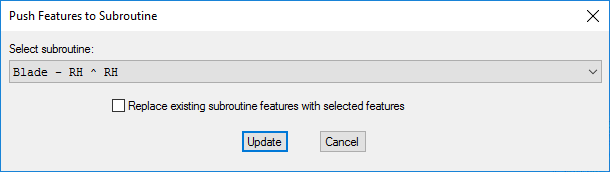
Click Update.
Once a Subroutine is updated through the View, that Subroutine will become the active DataSource for the View.
Push Selected Features to New Subroutine
Create a new Subroutine with the selected Features.
Select one or more features on the model.
Click Push Feature ( ).
).
Click Subroutine.
Enter a Subroutine label.
Select a Handedness.
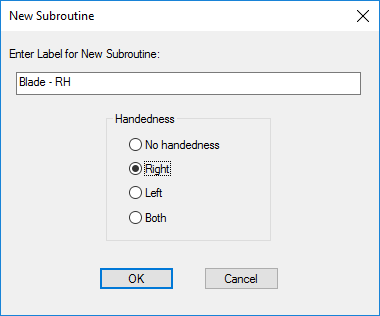
Click OK.
After you exit the View, a new Subroutine will be added to your Query and becomes the active DataSource for the View.