3D Toolbar
|
Icon |
Name |
Description |
|||
|
|
Edit View |
Always enabled. Toggles Edit Mode on and off. Must be activated to manipulate the 3D model (3D orientation, Feature selection, display mode and cutting planes) in the View. |
|||
|
|
Select Features |
|
Enabled when View is in Edit Mode. Click on a Feature marker to select the Feature. If a Feature is already selected, it is deselected and the new Feature is selected. Click on a selected Feature marker to deselect the Feature. |
||
|
|
+ |
|
Hold the Ctrl key and click on a Feature marker to add successive Features to the selected Features list. Click on a selected Feature marker to deselect the Feature and remove it from the list. |
||
|
|
Select Features by Area |
|
Enabled when View is in Edit Mode. Click and drag a bounding box around Feature markers to select Features and add them to the Selected Features list. If any Features are already selected, these are cleared from the list before the newly selected Features create the new list. |
||
|
|
+ |
|
Hold the Ctrl key, then click and drag a bounding box around Feature markers to select Features and add them to the Selected Features list. If any Features are already selected, the newly selected Features are added to the current list. |
||
|
|
Push Selected Features |
Enabled when at least one Feature marker is selected in the View. Opens the Selected Features List. You can push the selected feature(s) to DataSource, Subroutine or Reference. |
|||
|
|
Clear Selected Features |
Enabled when at least one Feature marker is selected in the View. Clears all Selected Features from the list. All feature maker highlights are removed. |
|||
|
|
Zoom Fit |
Always enabled. Sets the zoom of the View to fit the entire part (loaded Feature markers and 3D model) within the View. |
|||
|
|
Zoom Box |
Enabled when View is in Edit Mode. Click and drag a bounding box to zoom in on an area of the 3D image. |
|||
|
|
Camera |
Always enabled. Opens the Camera dialog to save information about the placement of a 3D image within a view. See here for more information on Cameras. |
|||
Alignment
|
Icon |
Name |
Description |
|
|
Toggle Alignment |
Toggles alignment on and off |
|
|
Alignment Properties |
Opens the alignment properties dialog |
|
|
<no subroutine> |
Select a Subroutine from the dropdown menu. |
Examples:
Toolbar without an active subroutineToolbar without an active subroutine
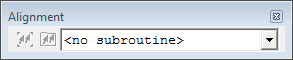
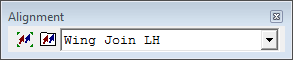
Toolbar with active subroutine and alignment mode onToolbar with active subroutine and alignment mode on
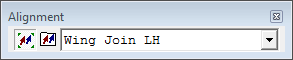
Cutting Plane Toolbar
Any set Cutting Planes only remain applied to the active View until the report is re-loaded, the page is changed or you switched to a different Report.
|
Icon |
Name |
Description |
|
|
|
Toggle X Plane |
Toggles the cutting plane along the X axis on/off. |
|
|
|
|
Invert X Plane |
Enabled when the X plane is active. Flips the cutting plane to cut the geometry in the opposite direction along the X axis. |
|
|
Toggle Y Plane |
Toggles the cutting plane along the Y axis on/off. |
|
|
|
|
Invert Y Plane |
Enabled when the Y plane is active. Flips the cutting plane to cut the geometry in the opposite direction along the Y axis. |
|
|
Toggle Z Plane |
Toggles the cutting plane along the Z axis on/off. |
|
|
|
|
Invert Z Plane |
Enabled when the Z plane is active. Flips the cutting plane to cut the geometry in the opposite direction along the Z axis. |
|
|
Show/Hide Planes |
Enabled when at least one cutting plane is active. Toggles the visibility of the cutting plane bounding box. By default, the cutting plane reference box is visible. While the plane is hidden, it cannot be moved. |
|
|
|
Toggle Quadrants |
Enabled when two or more planes are active. Toggles the cutting planes from a single cutting section to separate cutting sections.
|
|
|
|
Reset |
Enabled when at least one cutting plane is active. Sets all cutting plane locations to default and turns off all cutting planes. |
|
Display Mode Toolbar
Changing the Display Mode only remain applied to the active View until the report is re-loaded, the page is changed or you switched to a different Report.
|
Icon |
Name |
Description |
|
|
Shaded |
[Default Mode] Sets the rendering mode to Phong Shading. Colors are obtained from the CAD file. This mode displays the model geometry as shaded and opaque. |
|
|
Shaded with Lines |
Sets the rendering mode to Phong Shading with Lines. This mode displays the model geometry as shaded and opaque, with the addition of visible, unobscured lines. Colors are obtained from the CAD file. This is essentially a combination of the Shaded and Hidden Lines modes. This mode may display some parts better than just Shaded. |
|
|
Hidden Lines |
Sets the rendering mode to Fast Hidden Line. This mode displays only visible, unobscured lines. Faces of visible geometry are used to obscure the lines in the model. All color defined in the CAD file is turned white. This mode is a simple view that may provide a better result for hardcopy or screenshots. The Transparency option in the View properties is ignored when this mode is set. |
|
|
X-Ray |
Sets the rendering mode to X-Ray. This mode displays the model geometry as semi-transparent, but not the feature markers. This mode allows you to see through a complex scene to view or select the Feature markers. The Transparency option in the View properties is not ignored when this mode is set. |
Edit
|
Icon |
Name |
Description |
|
|
Delete |
Deletes current selection |
|
|
Cut |
Cuts your selection and places it on the clipboard to be pasted to another location on the current sheet, or another sheet or document |
|
|
Copy |
Copies your selection to the clipboard to be pasted to another location on the current sheet, or another sheet or document |
|
|
Paste |
Pastes object or text from clipboard to current sheet |
iView
|
Icon |
Name |
Description |
|
|
Zoom Tool |
Zooms the viewing area of your page by clicking the zoom tool and drawing a box around the area you want to zoom |
|
|
Display Frame |
Resizes the sheet so that it fills the Document Region |
|
|
Full Screen |
Toggles the Full Screen mode on and off |
|
|
View Nav Tree |
Toggles the Nav Tree on and off |
|
|
View Feature Grid |
Toggles the display of the Feature filter grid on and off |
|
|
View Sample Grid |
Toggles the display of the Sample filter grid on and off |
|
|
View DataSet Grid |
Toggles the display of the DataSet filter grid on and off |
|
|
Remove Selected |
Removes the selected lines from the grid |
|
|
Keep Selected |
Keeps the selected lines in the grid and removes all the others; the selected data will be renumbered |
|
|
Show All Rows |
Restores all the lines in the grid after they have been removed; the data will then be renumbered |
|
|
Choose Columns |
Opens a dialog in which columns to be displayed in the grid can be selected |
|
|
Find |
Allows users to use strings to search within the nav tree and the grids |
Log Editors
|
Icon |
Name |
Description |
|
|
Feature Properties |
Opens the Feature Properties dialog |
|
|
Feature Editor |
Opens the Feature Editor dialog |
|
|
Process Control |
Opens the Process Control Editor dialog |
|
|
MSA Wizard |
Opens the Measurement Statistical Analysis Wizard |
|
|
Log Viewer |
Opens the Process Change Log Viewer |
|
|
Logging Enabled |
Turns Process Change Logging on |
|
|
Logging Disabled |
Turns Process Change Logging off |
|
Icon |
Name |
Description |
|
|
|
Prints your active document as per your Print Setup dialog |
|
|
Export Data |
Opens the Export Data dialog |
|
|
Email Sheet |
Sends your active sheet to an E-mail as a PDF attachment. This option only works if you have an E-mail client installed on your computer. |
Report
The Report toolbar contains the Report Tweak tools used to modify Sticky Reports. Many of these options are also available in the Context menus for the annotation and Views.
|
Icon |
Name |
Description |
|
|
Toggle |
Enables Report Tweak to create or modify Sticky Reports |
|
|
Activate |
Not a valid option in CM4D Interactive |
|
|
Add |
Adds a new annotation to the last sheet of the report for each row in the DataSet that does not already have an annotation in the report |
|
|
Clean |
Removes all invalid, unresolved, or duplicate annotation from the report |
|
|
Analysis |
Opens the Tweak Analysis dialog, which supplies information about all annotation in the ReportTweak report |
Report View
|
Icon |
Name |
Description |
|
|
Properties |
Opens the Report Properties dialog |
|
|
Modify Sift Rules |
Opens the Sift Rules dialog |
|
|
Change Current Sift Rules |
Opens the Change Sift Rules dialog so a set of Multi Sift Rules can be selected |
|
|
Change Deviation Type |
Opens the Deviation Type dialog |
Sample Control
With the Sample Control Toolbar users can select which sample they would like to view. The name of the current sample is displayed in the menu in the center of the toolbar. Samples can be selected from the menu by clicking the down arrow, then clicking on a sample name. Clicking the single triangles selects the sample before or after the current sample. Clicking the triangles with the bar will select the first or last sample.
|
Icon |
Name |
Description |
|
|
Previous Sample |
Opens the previous sample in the sample list |
|
|
Last Sample |
Opens the last sample in the sample list |
|
|
Select the Active Sample from the dropdown |
|
|
|
Next Sample |
Opens the next sample in the sample list |
|
|
First Sample |
Opens the first sample in the sample list |
Sheet Control
The Sheet Control toolbar is used to navigate between sheets when all of the annotation in a report will not fit on just one sheet. Select another sheet by clicking the arrow and selecting the number of the sheet you wish to view. Clicking the single triangles selects the sheet before or after the current sheet, respectively. Clicking the triangles with the bar will select the first or last sheet in the report.
|
Icon |
Name |
Description |
|
|
Previous Sheet |
Opens the previous sheet in the sheet list |
|
|
First Sheet |
Opens the first sheet in the sheet list |
|
|
Active Sheet |
Select the Active Sheet from the dropdown |
|
|
Next Sheet |
Opens the next sheet in the sheet list |
|
|
Last Sheet |
Opens the last sheet in the sheet list |
If you notice that not all of your annotation are shown in your report, and it seems that there are missing sheets or that there should be additional sheets, this could be due to the Max Sheet Count setting in your CM4Di document. If the Max Sheet Count is set to 25, your report will show no more than 25 sheets. If this happens you can reduce the number of feature by loading fewer features or reducing the number of features by using the Keep Selected tool.
Zoom
|
Icon |
Name |
Description |
|
|
Zoom In |
Increases the current sheet display scale incrementally with each click |
|
|
Zoom Out |
Decreases the current sheet display scale incrementally with each click |
|
|
Zoom 100% |
Zooms the sheet as close to a one-to-one ratio as the display will allow |
|
|
Zoom Fit |
Makes the sheet fit in your document area |
|
|
Zoom Selected |
Zoom in on a selected annotation |
|
|
Zoom Scale |
Allows you to choose at what scale you want to view your annotation on the sheet |
|
|
Redraw |
Repaints the entire display with all of the current information in the document region |










































































