Toolbars can be undocked by grabbing the double bar area of the toolbar and dragging and dropping it. Floating toolbars can be resized with the mouse. A floating toolbar can also be re-docked by dragging and dropping the toolbar over the toolbar docking region.
File
| Icon | Name | Description |
|
|
|
Print your active document as per your Print Setup dialog |
Edit
| Icon | Name | Description |
|
|
Delete |
Deletes current selection |
|
|
Cut |
Cuts your selection and places it on the clipboard to be pasted to another location |
|
|
Copy |
Copies your selection to the clipboard to be pasted to another location |
|
|
Paste |
Pastes an item from clipboard |
|
|
New/Insert |
Inserts a new function at the current position. The type of function created depends on the type currently selected. |
|
|
Properties |
Opens the Properties dialog of the selected item |
|
|
Duplicate |
Duplicates the selected item |
View
| Icon | Name | Description |
|
|
Feature Highlight |
Shows feature highlighting |
|
|
Characteristic Highlight |
Shows characteristic highlighting |
|
|
Whitespace |
Shows white space symbols in the file. Standard spaces are displayed as ( |
|
|
Grid Paper |
Shows grid paper lines |
|
|
Show Line Numbers |
Shows line numbers |
|
|
Overview Window |
Opens the overview window |
Toggle
| Icon | Name | Description |
|
|
Show Trace Info |
Shows information in the trace tab |
|
|
Toggle Scanning |
Toggles the scan function |
|
|
Validation Highlight |
Shows validation highlighting |
|
|
Enable Logging |
Turns Process Change Logging on |
|
|
Disable Logging |
Turns Process Change Logging off |






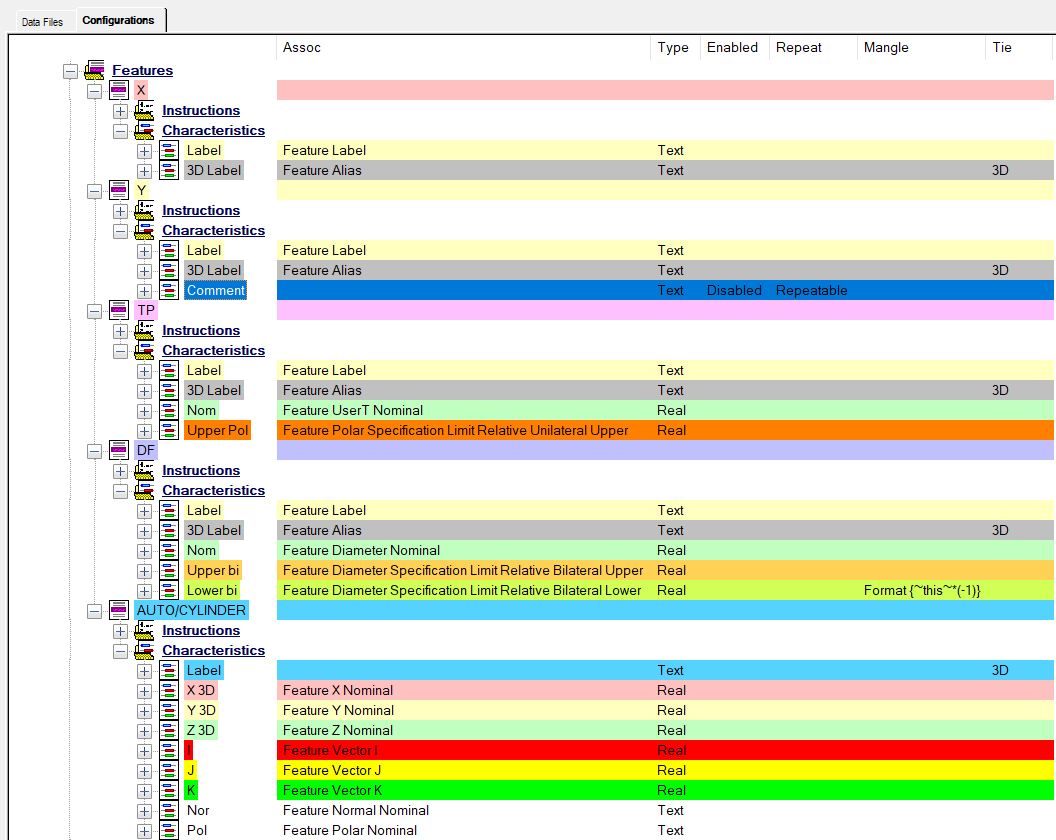











 ) and Tabs are displayed as (
) and Tabs are displayed as ( ).
).






