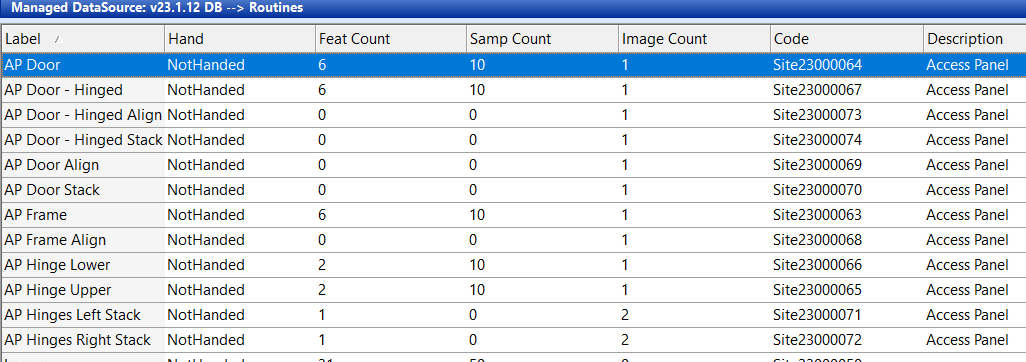With the right setup, you can process data files into your database by simply dragging and dropping a folder onto a CM4D document. This will still require DataSmith translators, but you will not need to run the DataSmith application or manually process the data into the database.
Drag and Drop Setup
Use the following steps to setup your system to use this function and create the document as required to process the data.
Site Manager Settings
The following are the required settings for Site Manager:
The user creating the CM4D Document that is used to drop the data into must have the Document Manager user privilege.
The user running the data into the database must have the Data Manager user privilege.
The Managed DataSource Label must be the same as the Database Name.
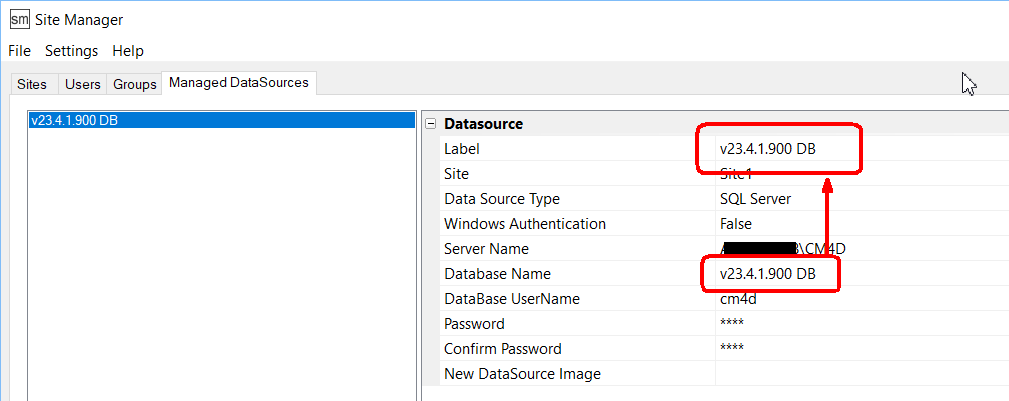
CM4D Document
The CM4D document must be configured specifically to receive dropped folders.
Create a new document.
Connect to a Managed DataSource.
When prompted, create the query but do not select any routines.
Right-click the DataSource name and select Modify DataSource Connection.
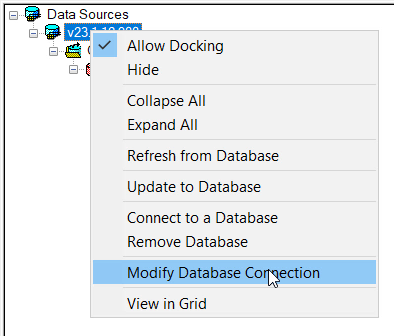
Change the Label to "Drop".
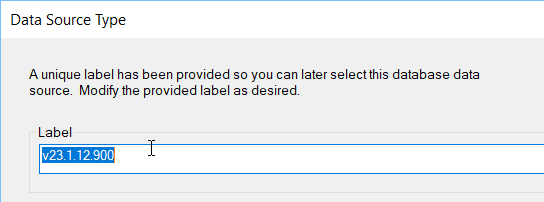
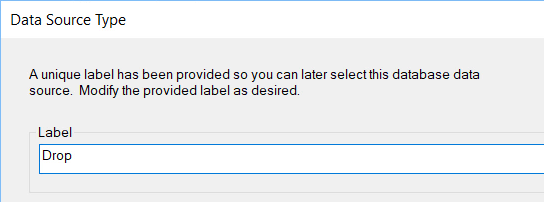
Click Next multiple times and then Finish to complete the change.
The final DataSource tree should look like this:
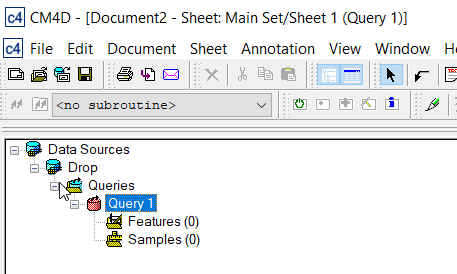
Data Folder Structure
Data can only be processed into the database using the Drop Processing method if the data files and associated DataSmith translators are stored in a particular folder structure. This makes it possible for CM4D to know the order in which the translators are read, and which translators to use with what data files.
Main Drop Folder
All the required data to be processed must be contained in a single folder according to the structure shown in the image below. Folders for the translators and data files must be labeled "Step 1", "Step 2" etc. to indicate the order in which the data is processed.
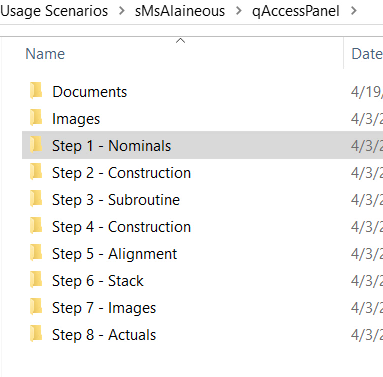
Step Data Folders
Inside each step folder, there must be the DataSmith translator and all corresponding data files. This should be one translator with one or more data files:
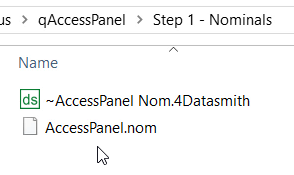
Images Folder
If there are any image files that will be associated to the data, place these in an "Images" folder parallel to the step folders.
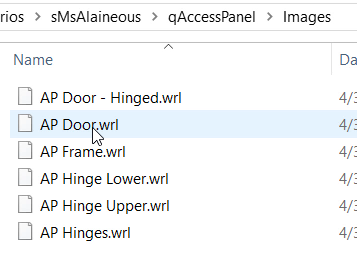
Below is an example of how the image files and translators may be used:
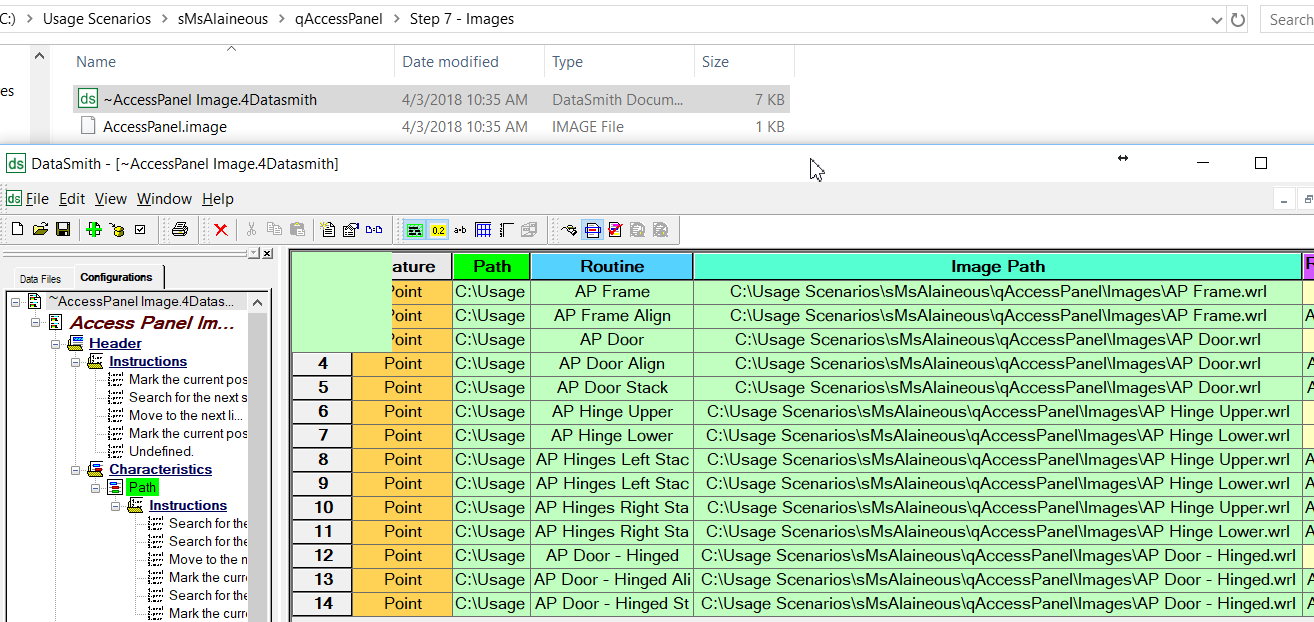
Drag and Drop to Process Data
With the CM4D document created for the Drop Processing open, click on the data folder and drag it onto the cm4d DataSource tree.
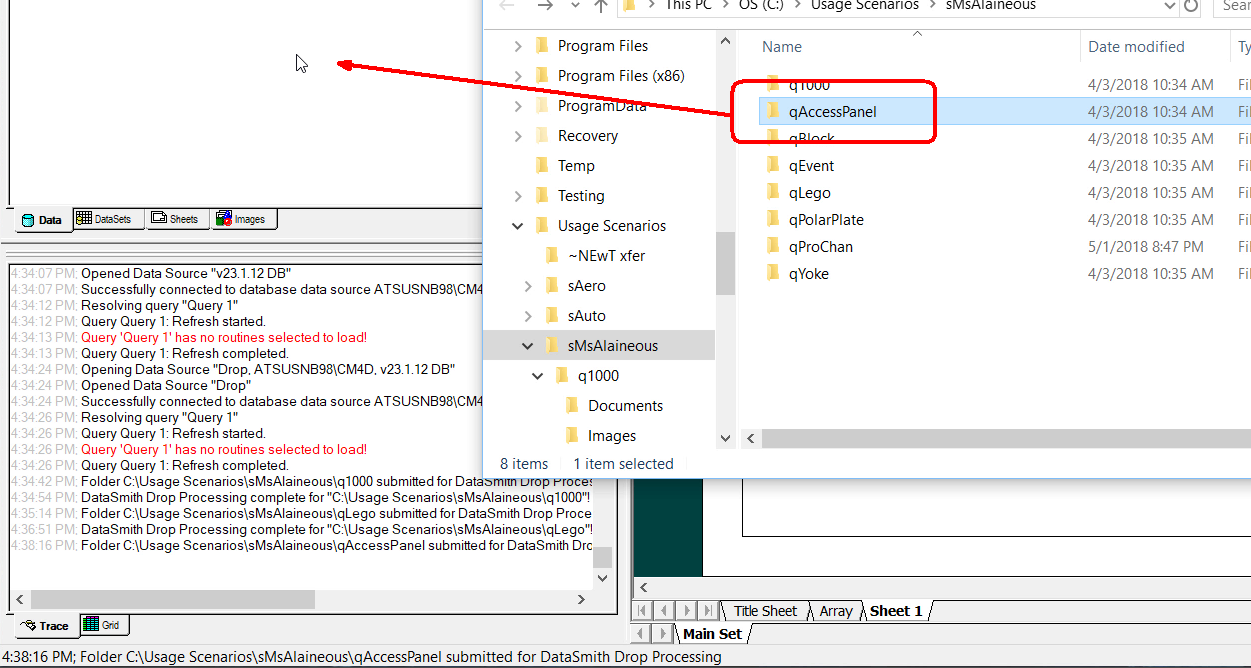
Processing Status
The status bar will reflect the current status of the operation, including any errors encountered during processing. When complete, the following message will appear: "DataSmith Drop Processing complete for <folder path>!"

To troubleshoot errors, try opening the data file in the associated DataSmith translator and run the data manually.
Check Processed Data
Once processing is complete, check DataUtility to see that the new data is in the Database.