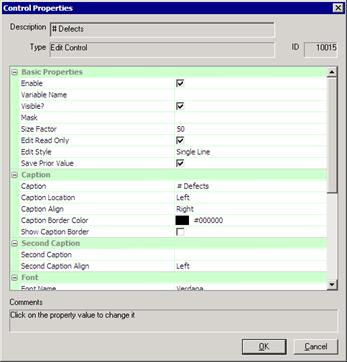
You have complete control over the appearance of all the controls on your layout – color, font attributes, button order, alignment options, label text, and so on.
Some control properties can be found in all control types, such as whether a control is visible or not, along with basic font and color information. Other properties are unique to a specific type of control, such as whether to allow spreadsheet control rows to be sorted by clicking on the column header.
This section provides a guide to the functions involved in customizing the basic appearance of three common control types: edit controls, button controls and spreadsheet controls.
1. Right-click the individual edit control you want to customize. If you have multiple edit controls in the control group, ensure you click on the desired control directly.
2. Click Properties > Control.
You can also access the properties for the control by double clicking on it.
3. 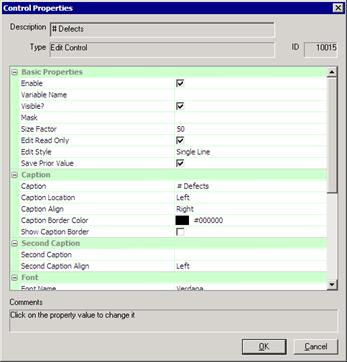
4. Use the Size Factor field to adjust the percentage of the control's width that will be used for the label text.
For example, a value of "50" indicates that half the control will be used by the label text, leaving the other half for the text entry field. Reducing the number uses a smaller portion of the control for the label, while increasing the number uses a larger portion.
5. Use the Edit Style field to select the type of edit control.
For example, if the edit control you are defining is a password control, you will want to ensure that "Password" is selected. This ensures the text entered in the field by the operator is displayed as asterisks (****).
6. Use the Caption fields to alter the settings for the caption of the field:
o Enter a new label
o Change the alignment and placement of the label
o Adjust the border settings for the caption
7. Use the Font fields to alter the font used for the caption portion of the control:
o Select a new font face and size
o Adjust weight/style options such as bold or italic
o Change the font color
8. Similar to the previous step, use the Edit Font fields to alter the font used for the text entry portion of the control.
9. When finished, click OK – your changes are reflected on the layout.
If you want to change how many fields appear per row or column, this is done in the settings for the control group itself, not for each individual field.
1. Right-click the individual button control you want to customize – again, if you have multiple button controls, click on the desired control directly.
2. Click Properties > Control – notice that some controls are the same for this control as for the edit control discussed previously, while others have been added or removed.
3. Use the Caption field to alter the text on the button.
4. Use the Font fields to alter the font used for the button text:
o Select a new font face and size
o Adjust weight/style options such as bold or italic.
o Change the font color
5. Similar to the previous step, use the Font Focus fields to alter the font settings used when the button has been clicked – you can have the button change color or text style.
6. When finished, click OK – your changes are reflected on the layout.
If you want to change how many buttons appear per row or column, this is done in the settings for the control group itself, not for each individual button. See Customizing a Control Group.
1. Right-click the spreadsheet control you want to customize.
2. Click Properties > Control – again, some options are the same as previous controls while others have been added or removed.
3. Use the Show Headers field to select whether column headings appear or not.
4. Use the Cell Alignment and Header Alignment fields to define where the text appears within each table and header cell.
5. If you want a caption to appear for the spreadsheet, enter the caption text in the Caption field – use the other caption-related fields to define color, alignment and font settings.
6. Then, to allow room in the control for the caption to display, change the Grid Height Pct field to a number such as "90" – this indicates you want to use 90% of the vertical space for the grid itself, leaving 10% for the caption.
7. Use the Font fields to alter the font used for the grid cells:
o Select a new font face and size
o Adjust weight/style options such as bold or italic.
o Change the font color
o Set a background color for the cells
8. Similar to the previous step, use the Header Font fields to alter the font settings used for the column headers.
9. In the Column Info section, click the Click here to change Column Info row.
10. Use the checkboxes to control which columns are hidden in the grid – a checkmark indicates that a column will not be shown in the grid.
11. Click column headings to change the column name.
12. When finished modifying the column settings, click OK.
13. When finished, click OK – your changes are reflected on the layout.
If you want to change how many controls appear per row or column, this is done in the settings for the control group itself, not for each individual control.
1. Right-click anywhere on the control group you want to customize – in this case, you are customizing the group rather than an individual control, so there is no need to be precise.
2. Click Properties > Control Group.
You can also access the properties for the control group by holding down Ctrl and double clicking on the control group.
3. If you want a caption to appear for this group, activate the Show Caption checkbox.
4. Then, use the Caption and Caption Font fields further down to alter the caption text and other settings.
5. Use the Margin fields to alter the margin around the control group itself and between individual controls within the group.
6. To define the number of controls per column/row:
o Select Col/Row Resize in the Group Resize Type field.
o Use the Number of Columns field to define how many columns to use.
o Use the Number of Rows field to define how many rows to use.
Ensure that your settings make sense for the number of controls that you have included in the group. For example, assume you have added four button controls to a control group. If you define one column but only two rows, then two of the buttons would not be visible, since there is no "space defined" for them. You would need to either increase the number of columns to two, or increase the number of rows to four.
7. When finished, click OK – your changes are reflected on the layout.
1. Once you have modified the control groups and controls to your liking, click Layout > Save.
2. Saving a layout locks the position and size of all control groups:
o To unlock a group to allow repositioning, right click on the group and select Group > Lock Position. This should remove the checkmark next to that option, indicating that the group is now unlocked.
o To allow resizing of the group, right click on it and select Group > Allow Resizing. This should place a checkmark next to that option, indicating that resizing is now allowed.