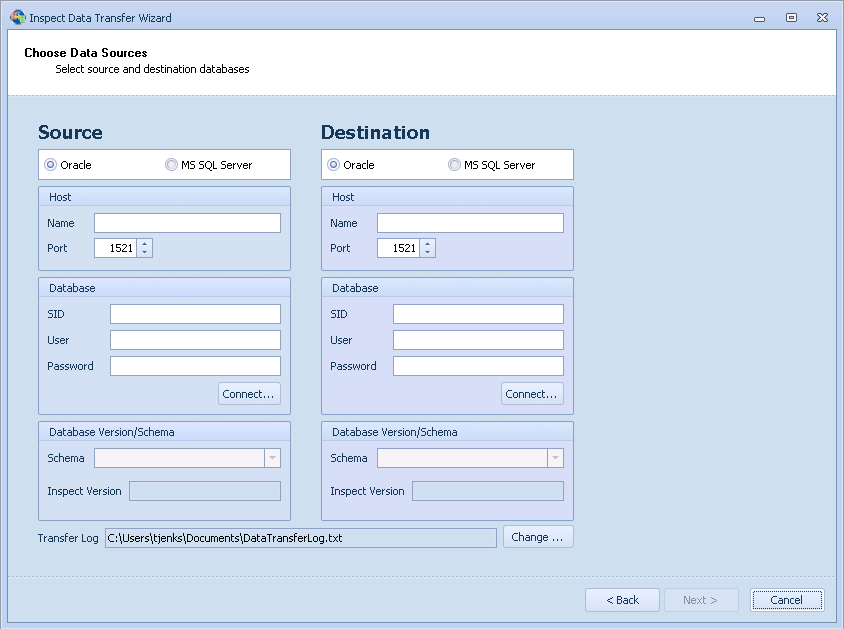
The Data Transfer Wizard enables an administrator to convert a database for use with unicode. It also enables Oracle databases created before version 5.5 to be used with version 5.5 and beyond.
This tool is only required for databases created before version 5.5.
The update script 5.5.25-5.5.26 is not supported by non-unicode databases. If the database is not Unicode yet, it should be transferred BEFORE the 5.5.25-5.5.26 script is run
Before running Data Transfer Wizard with Oracle (either as source or target database, or both) the following statement has to be run for the Oracle database:
execute dbms_stats.gather_schema_stats(ownname => 'INSPECT');
If this statement is not run, an incorrect number of table rows might be returned and the destination tables might not be deleted before copying data into it.
If your target database runs on Microsoft SQL Server, check the AUTOGROWTH parameter of database file/log file. It should be at least 100 MB otherwise the performance of the process may be seriously decreased.
The Data Transfer Wizard enables an administrator to convert a database for use with unicode. It also enables Oracle databases created before version 5.5 to be used with version 5.5 and beyond.
To complete the conversion carry out the following steps:
1. Go to the folder where Inspect was installed.
2. Ensure that you have full permissions to modify the Inspect/Applications (AnyCPU) folder.
3. Update the source database to the latest version.
4. Create a new database.
The new database must have the same schema version and collation as the old one.
5. Create the required custom tables in the new database so that data can be copied into them.
When the custom tables are created all VARCHAR,TEXT and CHAR fields must be created as NVARCHAR, NTEXT and NCHAR.
6. Open the Data Transfer Wizard.
7. Click Next at the introductory screen.
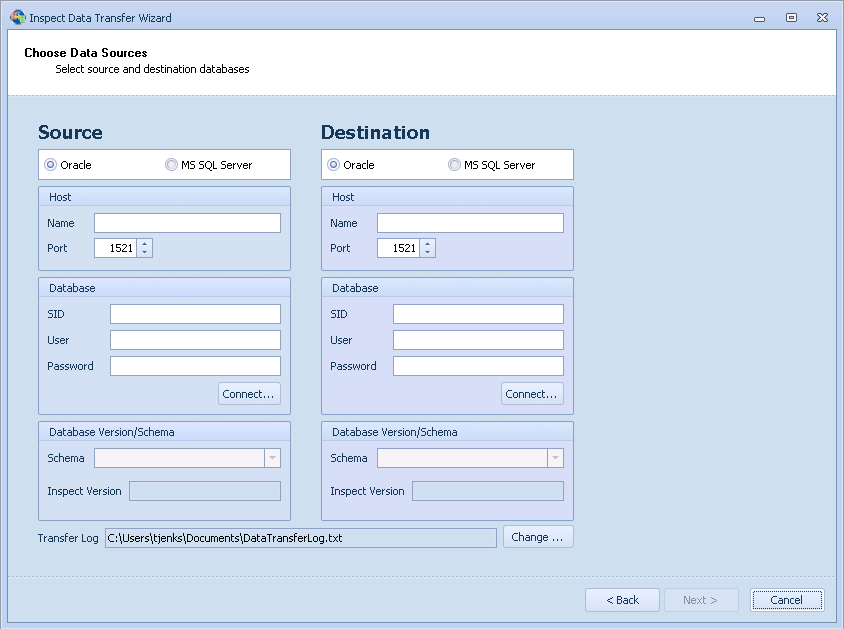
8. Select the database type for the source database.
9. Enter the Host and Database details for the source database.
10. Click Connect.
The Database Version/Schema details are filled in.
11. Change the schema column if required.
12. Repeat the previous steps for the destination database.
13. Click Next.
The Data Transfer Wizard compares all of the tables and displays a list highlighting the differences between the two databases..
14. View the details of a table by expanding it.
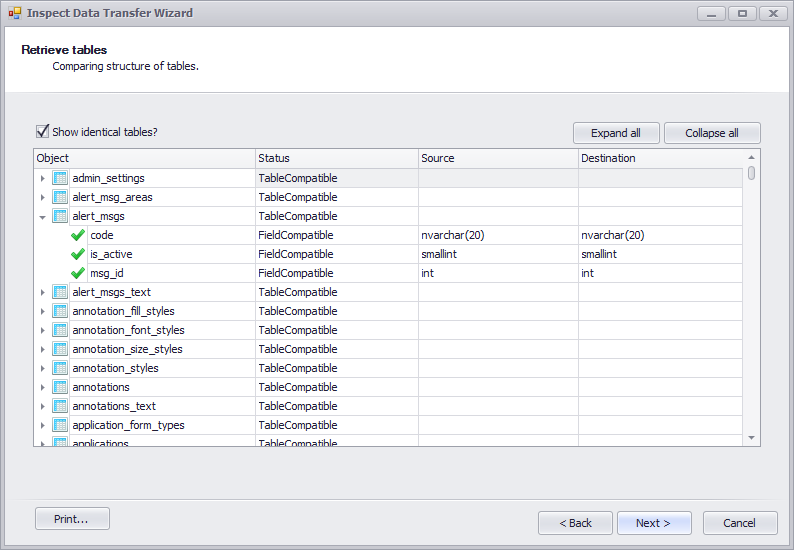
15. Click Next.
The data will be copied from the source database to the destination database.
Custom functions and custom stored procedures will not be copied. This must be done manually in the database. All VARCHAR,TEXT and CHAR fields must be created as NVARCHAR, NTEXT and NCHAR.
In Oracle the Rows Copied amount is only an estimate.
If there is an issue while copying the data the transfer will be stopped and a message will appear explaining the issue.
16. Modify the source database to resolve the issue.
17. Re-run the Database Transfer Wizard.
18. When the data is successfully copied click Next.
The database transfer is completed.
19. Click Finish.
You can review the updates that were made during the data transfer in the DataTransferWizardLog.txt file in the Inspect/Applications (AnyCPU) folder.
After running Data Transfer Wizard with Oracle (either as source or target database, or both) the following statement has to be run for the Oracle database:
execute dbms_stats.gather_schema_stats(ownname => 'INSPECT');
If this statement is not run there may be issues with larger databases such as time-out errors and long loading times.
Further database performance tasks, such as rebuilding indexes, are advisable in order for the database to run smoothly.