 ) at the bottom of the Areas
pane on the left.
) at the bottom of the Areas
pane on the left.
In this Topic Hide
Defining unique areas and cells allows operators to assign the responsibility for a defect (the cause). At a later point you can also assign the repair to a particular area and cell. When looking at reports operators can view quality data for a specific area or cell and make comparisons between different areas and cells.
Areas might include Paint, Final Inspect, Body and Assembly. Cells, on the other hand, are sub-production areas or zones, representing a group of technicians within an area. For example, within the Paint area, there may be four cells: sealer, e-coat, main enamel and spill-out.
For the purposes of this documentation, an inspection area is the same as a production area.
Once areas are created, you can assign cells to those areas. You can rearrange how the area and cell names appear in the list to match the order of your manufacturing process. The order set will be the order in which they are shown to an operator at the Data Collect stations.
Although there is only one way to create an area and cell they can be described in three different ways.
● Assembly
Areas and Assembly Cells
Where the component was installed on the product. A component is associated
to an assembly area/cell in Cockpit (see here).
When a concern is marked on a component it is then automatically linked
to that assembly area/cell.
● Recording
Areas and Recording Cells
Where the defect was entered. In Cockpit, you assign every inspection station
to a recording area and cell.
● Responsible
Areas and Responsible Cells
Where the root cause of the defect originated. The Inspect repair operator
can select the Responsible Area and Responsible Cell at a repair station.
The responsible area does not necessarily have to be within your own facility.
The vendor who supplies the parts could also be the responsible area and/or
cell.
It is highly recommended that you set up an area and cell with an "N/A" (Not Applicable) designation. This allows an operator to still make an entry when the responsible area is unknown.
If an area or cell is made inactive, any stations assigned to it will display an error message stating that they can't be used.
1. Select the Plants tab.
2. Click Areas + Cells.
A list of the existing areas and cells is displayed.
3. Click the add icon ( ) at the bottom of the Areas
pane on the left.
) at the bottom of the Areas
pane on the left.
4. Enter a description for the default language.
5. If required, disable Defect Responsible Area or Audit Responsible Area. This will remove the area from the Responsible Area list in Data Collect when entering defects.
6. In the Code field, type the unique code or abbreviation for the cell. You can use letters, numbers, underlines and dashes.
7. If required, assign an image to the area (see here).
8. Click OK.
The new area is displayed in the areas list.
1. Select the Plants tab.
2. Click Areas + Cells.
A list of the existing areas and cells is displayed.
3. Click the add icon ( ) at the bottom of the Cells
pane.
) at the bottom of the Cells
pane.
4. Enter a description for the default language.
5. If required, enter a description
in another language by selecting the language from the drop-down list
and clicking the add icon ( ). You can then enter a description
in that language.
). You can then enter a description
in that language.
6. In the Code field, type the unique code or abbreviation for the cell. You can use letters, numbers, underlines and dashes.
The names and codes of cells must be unique. However, the same cell can be added to more than one area. They will be treated as completely separate cells.
7. If required, assign an image to the plant (see here).
8. Click OK.
The new cell is displayed in the cells list.
Click and drag the required cell from the Cells pane to the required area in the Areas pane.
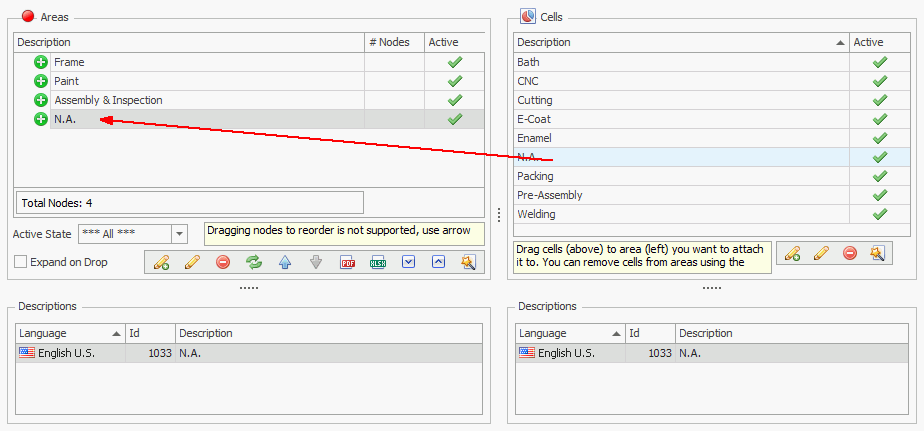
You can change the order of areas and cells. This will change the order in which they're displayed to the operator whenever they're listed.
To change the order select an area or cell and click the  or
or  icons to move it.
icons to move it.
Areas and cells can be specified in an Excel spreadsheet and then imported directly to the Inspect database.
Areas and cells must be imported separately.
1. Create a new spreadsheet.
2. Fill in the area or cell descriptions in the first column and the codes in the second column.
There must be one area or cell in each row as shown below.
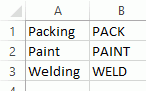
There is no header row.
3. Save the file with a descriptive name.
4. In Cockpit select the Plants tab.
5. Click Areas + Cells.
A list of the existing areas and the cells they contain is displayed in the left-hand pane. A list of the existing cells is displayed in the right-hand pane.
6. Click the Import
button ( ) underneath the area or cell pane depending
on what you want to import.
) underneath the area or cell pane depending
on what you want to import.
The Import Wizard window opens.
7. Click Next.
8. Either enter a file path or click the folder icon to locate and open the spreadsheet.
The spreadsheet information is checked to see if it is valid. Invalid data will be highlighted in red.
9. If required, select the Errors tab to see which data is incorrect.
Errors must be fixed in the original spreadsheet. You can then click
the Refresh button ( ) in the wizard to re-import
the spreadsheet.
) in the wizard to re-import
the spreadsheet.
10. Click Next.
11. If required, disable any items you don't want to import.
12. Click Next.
13. Click Finish.
The areas or cells are imported to the Inspect database.