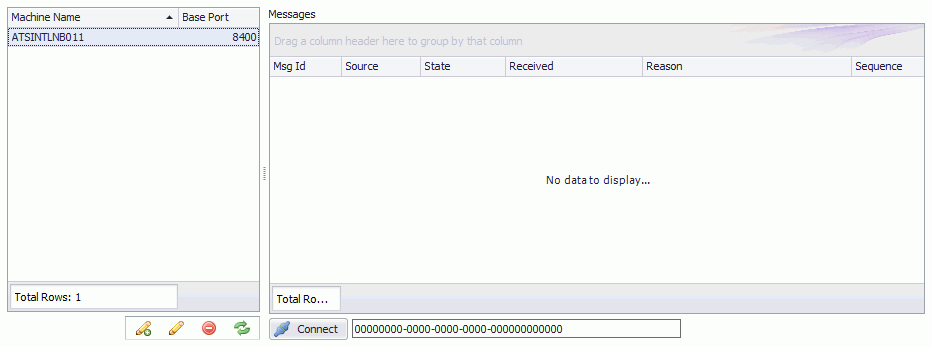
In this Topic Hide
Entering Fixed Socket Information
Entering Flex Socket Information
To use a communications server you must register it first.
1. Select the Services tab.
2. Click Communication. The following screen will appear.
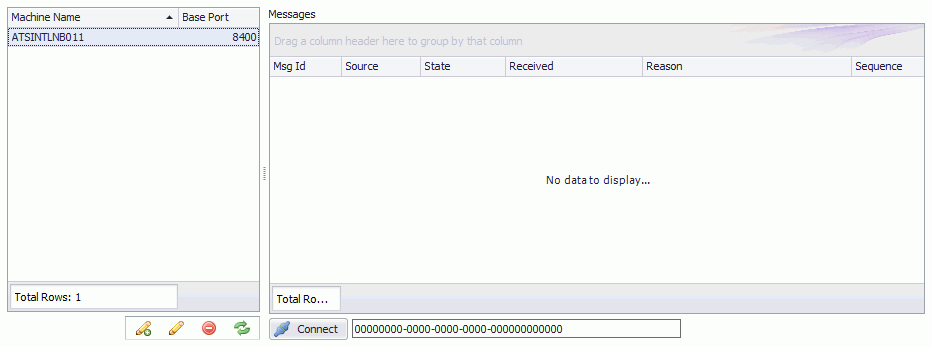
3. Click the Add
button ( ) in the lower left-hand
corner.
) in the lower left-hand
corner.
The Comm Server creation window opens.
4. In the Machine Name field type the name of the server.
5. Modify the WCF Comm Server Endpoint Port if required. The default is 8400.
6. In the Start Bytes and End Bytes fields enter the characters that signify the start and the end of a message.
These characters must be a single byte and cannot appear anywhere else in the message.
Use the Files section to specify the settings for the ASCII text files. If you are not using text files, you do not need to enable it.
7. Select the Files tab.
8. Click the Enable checkbox to turn file changes on.
9. Click the Add
button ( ).
).
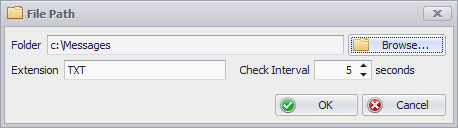
10. Click Browse and select the directory you wish to monitor for text files.
11. In the Extension field, enter the extension (wildcards are allowed) for the type of files you want Comm Service to read.
12. In the Check Interval field, enter how often, in seconds, you want Comm Service to check for files.
13. Click OK.
Use the Sockets section to setup a “TCP/IP” connection. If you are not using TCP/IP to send data, you do not need to enter information here.
14. Select the Sockets tab.
15. Click the Enable
checkbox to turn file changes on.
The checkbox is checked by default where messages are received on the specified
port number (socket listen port).
16. In the Fixed Port field, enter the TCP/IP port number that the service should monitor.
Ensure that this port number is not being used by another application running on the server.
The Flex Socket Ports list identifies the TCP/IP ports that do not adhere to the prefix/suffix format. The Flex Socket Ports can be used to handle messages from devices where formatting the data to these standards is not possible. Each port will be configured to receive a single message type (since there is no embedded “message ID” that identifies the type of data).
You can add new ports, edit existing ones or delete ones you no longer need.
17. Select the Sockets tab.
18. Click the Add
button ( ) in the Flex Sockets
section.
) in the Flex Sockets
section.
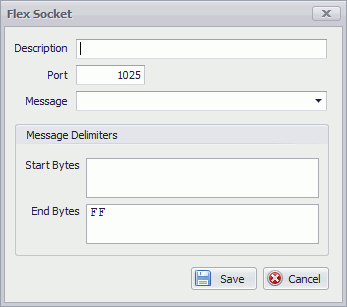
19. In the Description field, enter a unique description for the socket.
20. In the Port
field, enter the TCP/IP port number that the service should monitor.
Ensure that this port number is not being used by another application running
on the server. This value must be unique and cannot be the same as the
port for the Fixed Socket messages.
21. In the Message
drop-down list select one of the message types defined for Comm Servers.
For information on configuring Comm Service Messages, see here.
22. In the Message Delimiters section specify the Start Bytes and End Bytes for the message.
23. Click OK.
Add an IBM WebSphere MQ connection as follows:
24. Select the IBM WebSphere MQ tab.
25. Click the Add
button ( ).
).
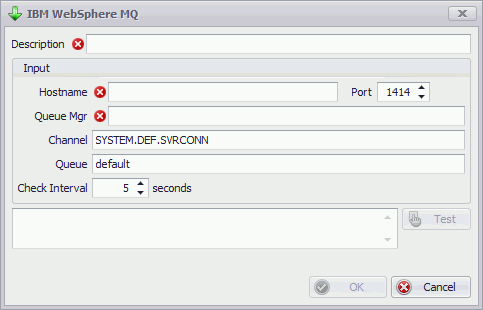
26. In the Description field, enter a unique description for the connection.
27. Enter the Hostname where the Websphere MQ service is located.
28. In the Port
field, enter the MQ port number that the service should monitor.
Ensure that this port number is not being used by another application running
on the server.
29. Enter the Queue Manager.
30. In the Channel field, enter MQ channel from which the application will read messages.
31. In the Queue field, enter the MQ queue name.
32. Click Save.
Add a Microsoft MQ connection as follows:
33. Select the Microsoft MQ tab.
34. Click the Add button ( ).
).
35. In the Description field, enter a unique description for the connection.
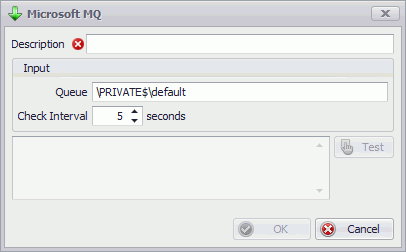
36. In the Queue field, enter the MQ queue name.
37. In the Check Interval field, enter how often (in seconds) you want Comm Service to check for files.
38. Click OK.
39. Click OK in the bottom-right corner to save the server information.
It is possible to view the actual messages received by the server as follows:
1. Select the Management tab.
2. Click Communication.
3. Select a server from the list on the left.
A list of the messages for that server is displayed.