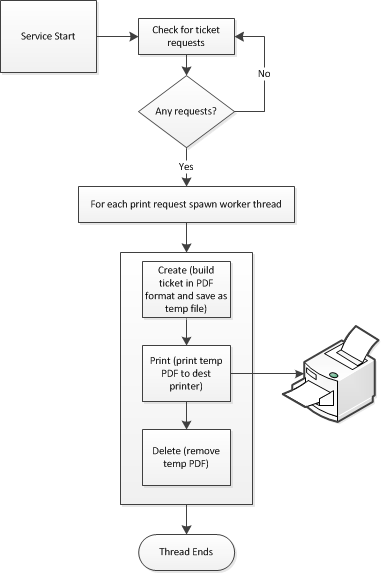
In this Topic Hide
The Travel Service controls the routing of the station information for travel tickets.
In order for Travel Service to work correctly it must be configured to a domain user account. For further information see here.
The following graphic shows how the Travel Server creates a PDF from a ticket request.
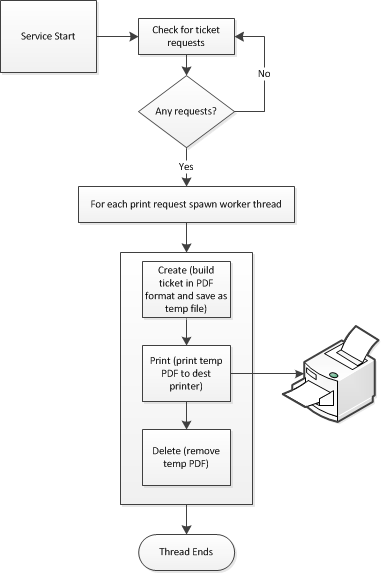
Configure the Travel Server so that operators can print travel tickets from Data Collect stations.
1. Select the Services tab.
2. Click Travel.
The following screen will appear. It will display all travel tickets that have been created for the currently selected server but have not yet been printed.
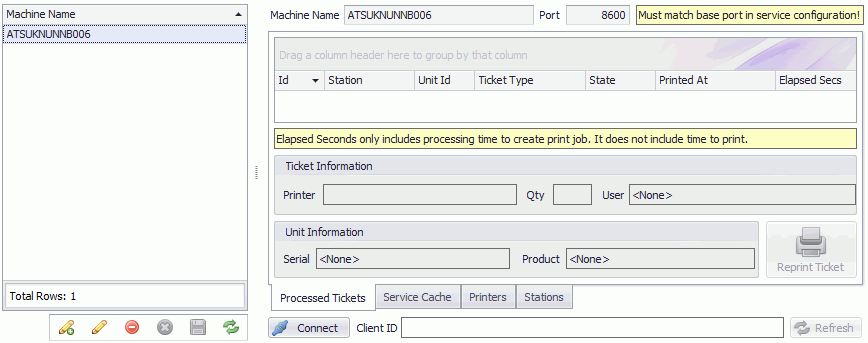
3. Click the Add
button ( ) in the bottom left
corner.
) in the bottom left
corner.
4. In the Machine Name field, type the name of the server.
Enter the machine name only. Do not add the domain name or any other information.
5. Modify the Port if required. The default is 8600.
6. Click the Save
icon ( ) in the bottom left corner.
) in the bottom left corner.
7. Start the ATS Inspect WCF Travel Service on the server.
Network printers must be present and accessible on the machine using the travel service. If there aren't any the service will not start.
If a system has network printers installed on it, the Travel Service will have to be set to log onto the system using a local system administrator account that is also a domain user. If it isn't the network printers will not be available when the Travel Service is started.
Cockpit is able to connect to a service even if it isn't associated to the same database. This will allow you to view the information but you will not be able to select it to print travel tickets. See here.
1. Select the Services tab.
2. Click Travel.
3. Select the required Travel Server.
4. Click Connect.
5. Select the Processed Tickets tab.
The tickets that have been printed on the selected travel server are displayed.
It's possible to reprint a ticket in the queue by clicking the Reprint Ticket button.
The server will disconnect automatically when you close it or select a different server.
1. Select the Services tab.
2. Click Travel.
3. Select the required Travel Server.
4. Click Connect.
5. Select the Service Cache tab.
The disk space taken up by images and components in the cache is displayed.
1. Select the Services tab.
2. Click Travel.
3. Select the required Travel Server.
4. Click Connect.
5. Select the Printers tab.
This will display the printers available on the Travel Server machine.
1. Select the Services tab.
2. Click Travel.
3. Select the required Travel Server.
4. Click Connect.
5. Select the Stations tab.
This will display the stations that the travel service has been assigned to together with details on print jobs.
A station can be assigned the Travel Server in the station properties. See here for further information.