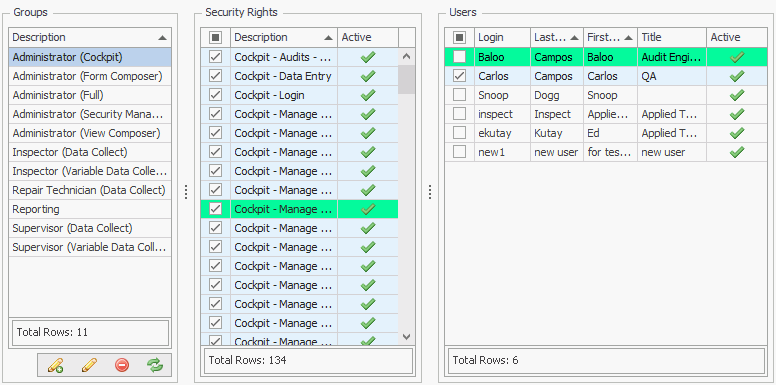
In this Topic Hide
A security group defines security rights that you can assign to users or groups of users at your facility. For each security group you can assign the users in the group and the rights that those users will have. If a user is included in more than one group then they will have the combined security rights of all those groups.
1. Click Security Groups and Rights.
Security Groups are displayed in the left-hand pane. When you select a security group the rights assigned to it are displayed in the middle pane and the users that are part of the group are displayed in the right-hand pane.
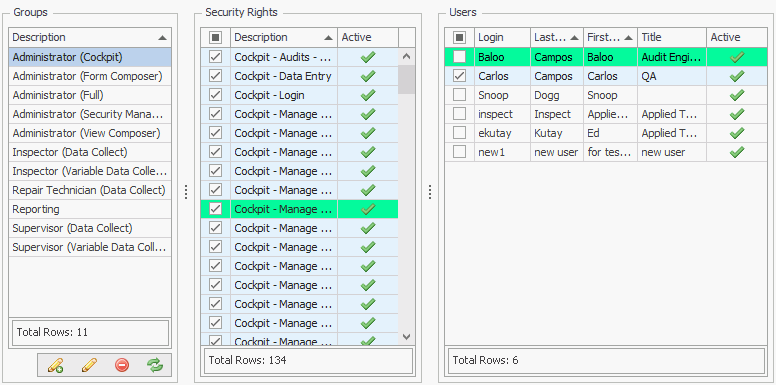
2. Click
the Add icon ( ) in the lower-left
corner of the screen.
) in the lower-left
corner of the screen.
The Security Group window opens. Assigned rights are displayed in the left-hand pane and available rights are displayed in the right-hand pane.
3. Enter a name for the security group and click OK.
4. Enable the checkboxes next to the security rights that the users will have in the middle pane.
5. Enable the checkboxes next to the users who will have the rights in the right-hand pane.
The rights and users are assigned to the security group.
In Inspect, users are individuals who use any of the Inspect applications. There are security rights and security groups that are then assigned to the users.
Each user has customized settings in ATS ARS. For this reason, it is important that each user be given unique user names and passwords.
1. Click Users. All users are displayed.

2. Click
 .
.
The User Information dialog opens.
3. Enter the new user's Last Name and First Name.
4. Enter the Job Title. This should not be confused with the Job Classification that is specified in the Labor tab.
5. Use the Language field to choose a language from the list. Languages other than English (US) must be set up and maintained by the Inspect administrator.
6. Enter the unique Inspect Username (Maximum length is 20 characters).
7. Click Change Password and enter the password.
The password must be unique as it acts as a user identifier in the data collection applications.
8. Use the Synchronize with Username? checkbox if you want the inspector to be logged in automatically when using a magnetic card reader.
9. To
add a User Image click the Add ( ) button
in the bottom-right corner and select an image.
) button
in the bottom-right corner and select an image.
10. Use the Active? checkbox to indicate whether or not this user is active.
Click  to delete users.
to delete users.
The security tab specifies what the user will be able to do within ATS Inspect.
11. Select the Security tab.
12. Select the Security Groups that the user will belong to. The associated rights will be displayed under Rights Granted to User.
The Super User checkbox can be enabled to give total Administrative rights to the selected user.
The Super User checkbox must be used carefully. Users with this privilege will have the ability to make any changes to the system configuration, so it must be assigned only to the System Administrators.
13. Select the Labor tab.
14. Select the Job Classification to which the user belongs.
The Standard Rate is automatically displayed in the default currency for the selected Job Classification.
For information on how to change the standard rate or to create a new job classification see here.
The Override Standard Rate checkbox allows you to set a different rate for this particular user, even though they belong to the selected Job Classification. To use this function check the box and enter the Override Rate.
15. Click Save.
The relationship between users and security groups determines what each user is allowed to do in the Inspect system.
1. Click Users. All users are displayed.
2. Double-click the desired user.
3. Select the Security tab.
4. Select the Security Groups that the user will belong to. The associated rights will be displayed under Rights Granted to User.
The Super User checkbox can be enabled to give total Administrative rights to the selected user.
The Super User checkbox must be used carefully. Users with this privilege will have the ability to make any changes to the system configuration, so it must be assigned only to the System Administrators.
1. Click the Manage Users button. All users will be displayed.
2. Double-click the desired user.
3. Select the Labor tab.
4. Select the Job Classification to which the user belongs.
The Standard Rate is automatically displayed in the default currency for the selected Job Classification.
For information on how to change the standard rate or to create a new job classification see here.
The Override Standard Rate checkbox allows you to set a different rate for this particular user, even though they belong to the selected Job Classification. To use this function check the box and enter the Override Rate.
5. Click Save.