How Are Images Used?
Images can be associated to a wide variety of items within ATS Inspect. The main reason for using images is when creating views for Data Collect. The operator will be able to click on these views to add defects. The other use for images is to give more information to the administrator configuring the system or the operator collecting data. The associated images could even be used in reports. Below is a complete list of what the images can be associated to:
Characteristics
Concerns
Details
Locations
Part Categories
Parts
Ranks
Steps
Users
View Categories
Views
Import an Image
No matter what they are being used for all images are added in the same way as follows:
Select the Management tab.
Click Image Management.
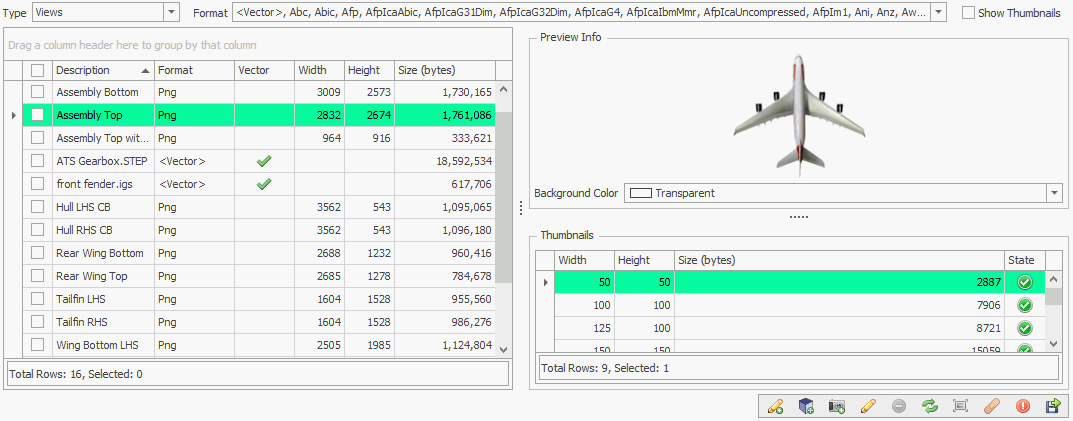
Select the Image Type you want to add from the drop down list at the top of the pane.
Click one of the following add buttons:
Add
Raster Image (![]() )
)
Add
Vector Image ( )
)
Add
Image from Connected Device (e.g. camera or webcam) ( )
)
The file selection window opens.
Select one or more files.
Click Open.
The selected files are listed in a new popup.
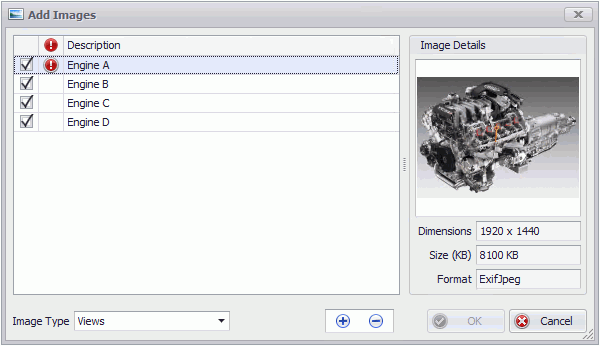
Modify the descriptions.
If there is already an image in the database with the selected description then a warning symbol will be displayed. You must change the name to an alternative before proceeding.
Click OK.
The images are added to the database.
Imported images can be converted to a specific file format and reduced to a maximum height/width. 
Modify an Image
Once an image has been imported the description can be modified and it can be visually modified. It's possible to adjust the contrast and brightness as well as rotate and flip the image.
Select an image from the list.
Click the edit icon ( ). In the details view you can also double-click or right-click on the description.
). In the details view you can also double-click or right-click on the description.
Modify the description.
If there is already an image in the database with the selected description then a warning symbol will be displayed. You must change the name to an alternative before progressing.
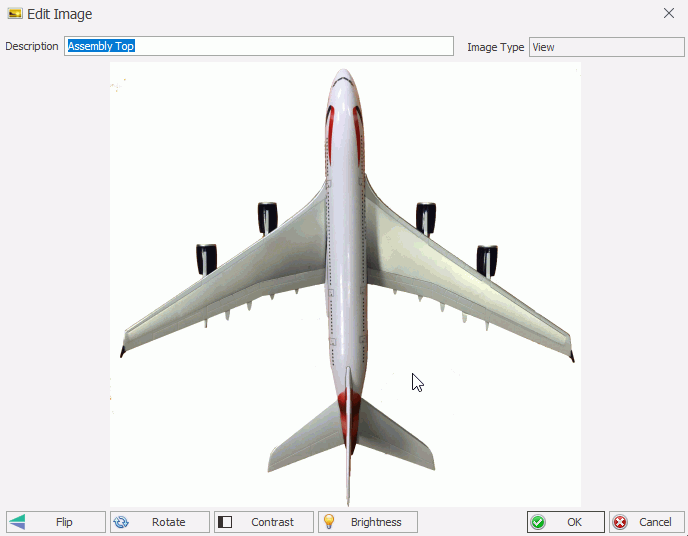
Adjust the brightness and contrast, rotate or flip the image.
Click OK.
Delete an Image
An image cannot be deleted if it is in use.
Select an image from the list.
Click the delete button ( ). In the details view you can also click Delete on the keyboard.
). In the details view you can also click Delete on the keyboard.
Click Yes.
The image is deleted.
Create Missing Thumbnails
If images have been imported directly into the database without using Cockpit then they may not have associated thumbnails which help when browsing through the images.
Select an image type (Concerns, Details, etc.) from the drop-down list.
Click the Create Missing Thumbnails button ( ) to create the thumbnails.
) to create the thumbnails.
The missing thumbnails are added for all images of the selected image type.
The process can take a very long time but it can be cancelled at any point.
Fix Missing Image Information
If images have been imported directly into the database without using Cockpit then they may not have all of the correct associated data.
Click the Fix Missing Image Info button ( ).
).
Modify Image Thumbnail Sizes
When using the data collection applications the images may be viewed as thumbnails. Creating the thumbnails in the database means that less data needs to be transferred across the network.
Here you can modify the list of available thumbnail sizes.
Select the Management tab.
Click Thumbnail Sizes.
A list of the existing thumbnail sizes is shown.
Select a thumbnail and click the Edit button ( ).
).
Enter a new width and height.
Click OK.
The thumbnail size is updated.