After adding the shifts, you can create shift schedules to specify weekly schedules for different areas of your plant. An individual schedule defines when each shift begins and ends, whether the schedule ever expires, and which day defects should be associated with (for shifts that pass through midnight).
Shifts that cross midnight
Let's assume that a night shift begins at 6:00 PM and runs to 6:00 AM. This means that it crosses two different calendar days. Defects being entered on that single shift are occurring on two different calendar dates.
You can specify which day the defects in that shift are assigned to:
All assigned to the Same Day.
All assigned to the Next Day.
Each assigned to the Previous Day on which it actually occurred (very rarely done).
Create a Shift Schedule
Select the Plants tab.
Click Schedules.
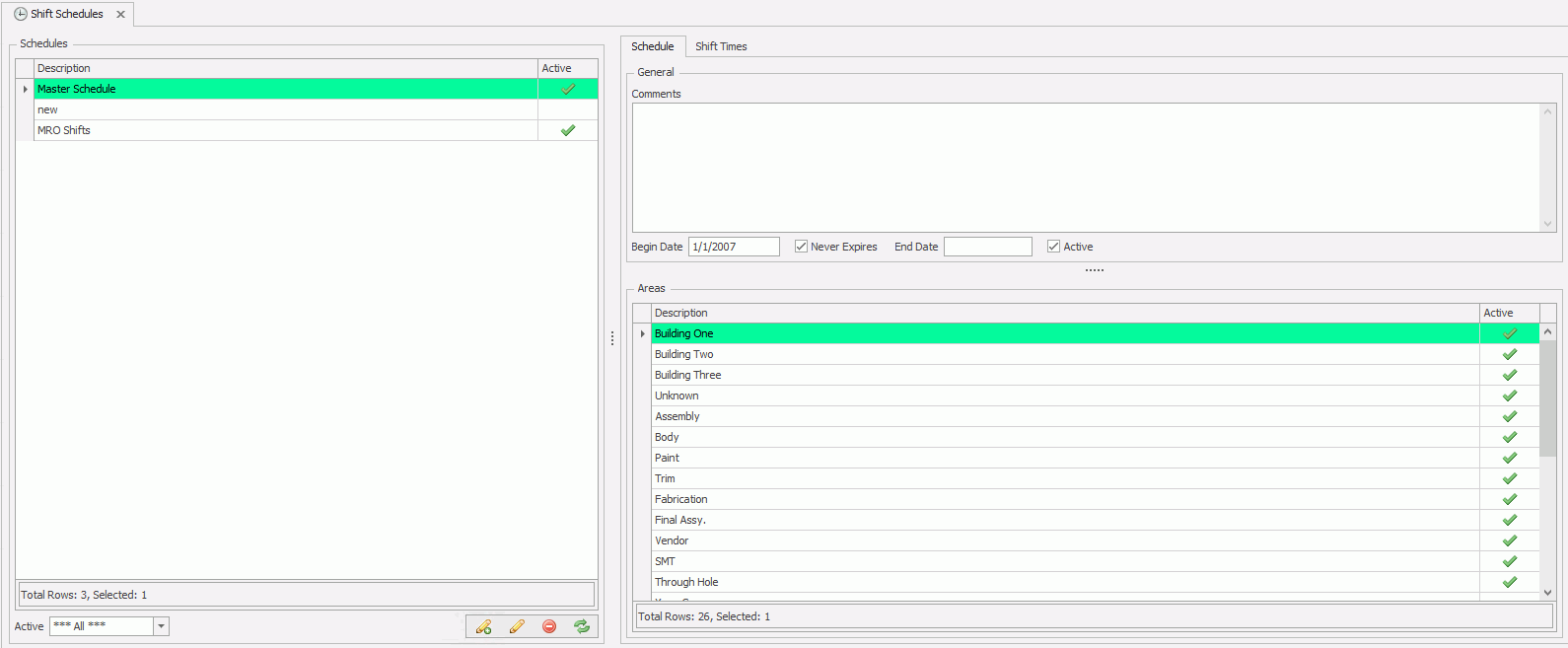
Click the add button (![]() ).
).
General Settings
Enter a description of the schedule (eg. Master Schedule).
If required, provide any additional comments about the schedule.
Select a beginning date for when the schedule will become active. By default it will be today's date.
Select an end date or enable Never Expires.
Select Which Areas Use This Schedule
Use the Areas section in the Schedule tab to select which production areas will use this shift schedule.
Enable the Areas check boxes as required.
Add Shift Times
Select the Shift Times tab.
Use the Day of Week drop-down list to select a day of the week to define shifts for.
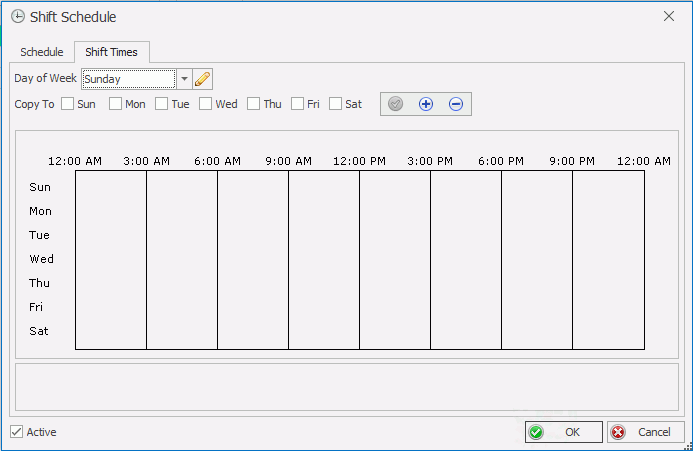
Click the edit button ( ).
).
The Modify Shift Times dialog opens.
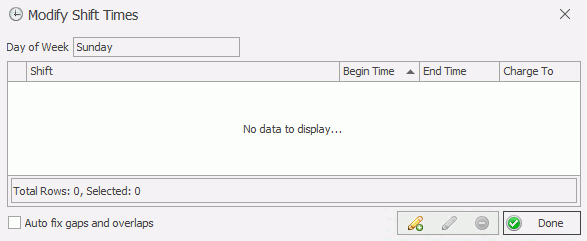
Click the add button (![]() ) to add a shift time to the selected day.
) to add a shift time to the selected day.
The Shift Segment dialog opens.
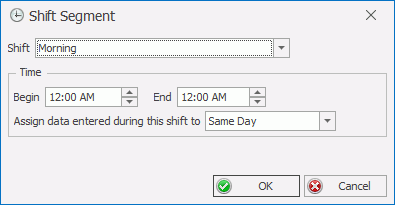
Select which Shift this segment is for.
Specify a beginning and end time.
Use the Assign data entered during this shift to field to specify which day should have the defects assigned to it during this shift segment.
For example, if you have a shift that runs from 10pm to 6am then you'll need to create a segment for 10pm to 12am. This can be assigned to the next day so that all the defects for that shift are registered together.
Click OK.
The shift segment is added to the list.
Use the Auto fix gaps and overlaps checkbox to control whether you want Inspect to automatically fix any errors in time definitions that lead to gaps in the day.
Add the rest of the shift segments required.
Click Done.
The shifts are displayed in the chart.
Copy Shift Plan to Other Days
Enable the checkboxes for the days to which you want to copy the shifts.
Click the confirmation icon to confirm.

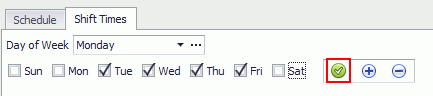
The shift pattern is copied to those days.
Click OK.
The shift schedule is saved.