Install ATS Inspect - Client Setup Wizard
This section describes the installation of ATS Inspect Client which contains the applications to configure the system and collect data on the factory floor.Should a previous version exist, it must be uninstalled before proceeding.
You must run the Inspect installation with administrative rights. In Windows 7 you must also have elevated rights.
When you run ATS Inspect - Client.exe the following screen will be displayed.
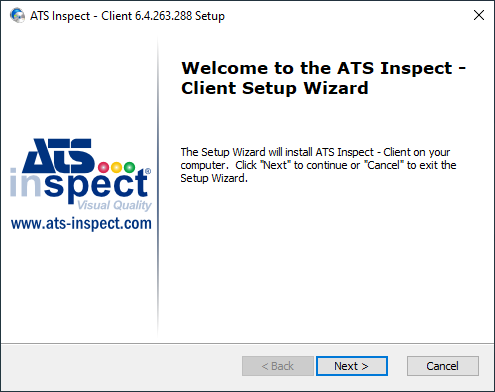
Click Next.
Select “I Accept the terms in the License Agreement” and click Next to proceed.
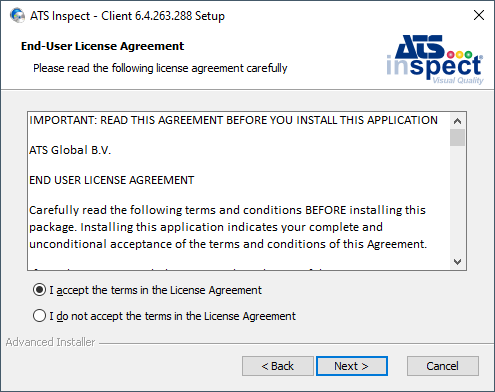
Select one of the following installation types:
Data Collect only - Only install Data Collect.
Custom - Allows users to choose which program features will be installed and where they will be installed. Recommended for advanced users..
Complete - All program features will be installed..
The installation location can only be changed by using a Custom installation.
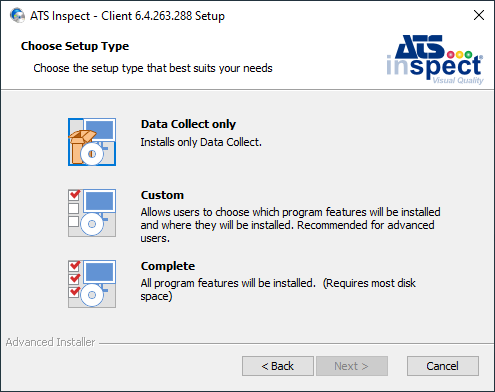
If you click Custom the following screen is shown.
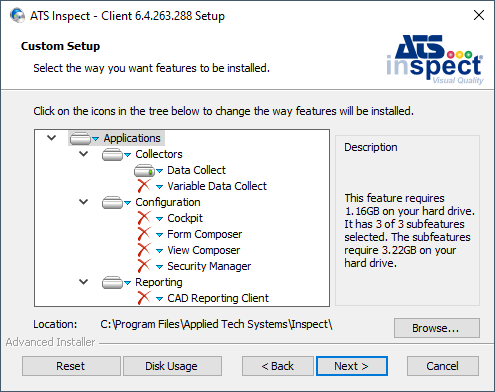
Change the installation location by clicking Browse and selecting the installation folder.
Select the required components as listed below.
Collectors includes the following items:
Data Collect: For attribute data collection.
Variable Data Collect: For variable data collection.
Configuration includes the following items:
Cockpit: Configure the Inspect system and define areas, parts, concerns, etc.
Form Composer: Create the user interfaces that will be used at the data collection stations.
View Composer: Create the views of the product that will be used by the operator to add defects.
Security Manager: Manage users and logins.
Reporting includes the following item:
CAD Reporting Client: Provides functionality for CAD reports such as retrieving a list of products, views, units, etc.
Click Browse to select a different installation location.
Click Next.
The Data Service configuration screen is displayed.
Enter the host name or IP address and the Base Port or the server hosting the Data Service..
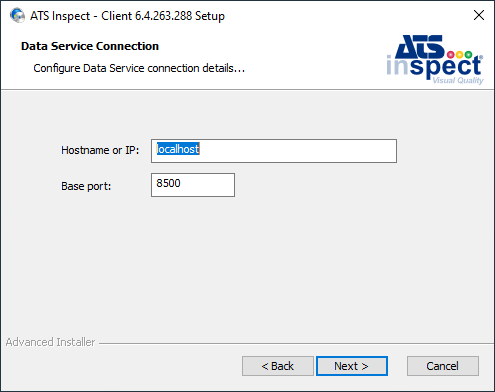
Click Next.
The Station Info window opens where you can configure the station details. Enter the following information:
Data Collect
Prompt for station: If this checkbox is ticked, a popup window opens when Data Collect is run and enables the operator to select the station. This option can be changed later in Cockpit.
Station code: Enter the Station code if not prompting for a station.
Variable Data Collect
Prompt for station: If this checkbox is ticked, a popup window opens when Data Collect is run and enables the operator to select the station. This option can be changed later in Cockpit.
Station code: Enter the Station code if not prompting for a station.
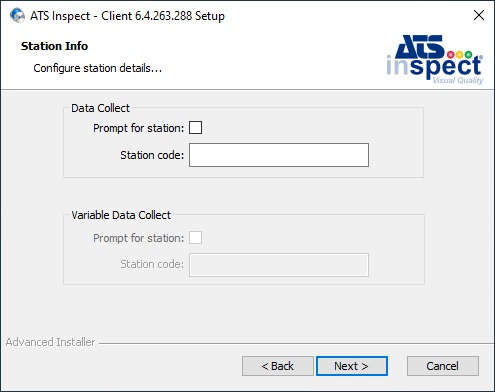
Click Next.
The Ready to Install dialog is displayed.
Click Install. Inspect begins to install. This may take several minutes.
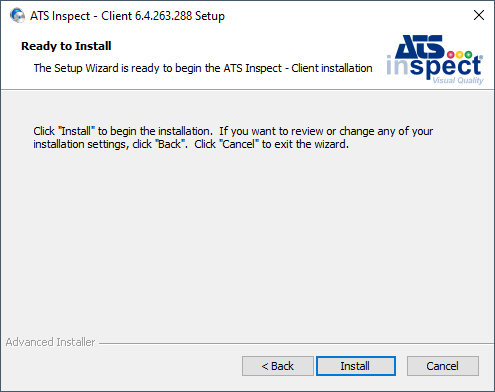
When the installation is complete, press Finish to close the installation program.
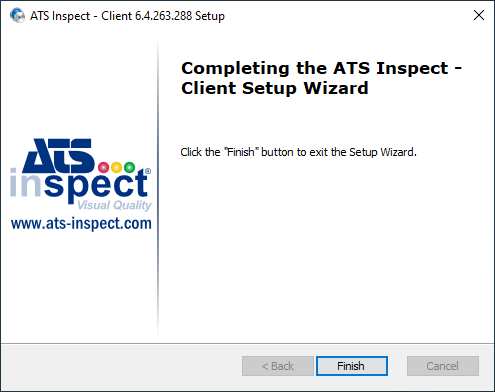
If you are using an existing database you will now need to update it so that it is compatible with this version of Inspect. For further information see here.
Command Line Options
The following command line options can be specified when running the Inspect Client installer from the command line. Their values will be written to the .config files of the relevant applications and will be used when running the application:
|
Option |
Description |
Default Value |
|
DATASERVICE_HOST |
The hostname/IP that Data Service will run on. |
localhost |
|
DATASERVICE_BASEPORT |
The port that Data Service will run on. |
8500 |
|
PROMPTFORSTATION_DC |
Prompt for a DC station |
True |
|
PROMPTFORSTATION_VDC |
Prompt for a VDC station. |
True |
|
SUPPRESS_LICENSE_CERT |
Suppress the installation of the license certificate. |
False |
|
INSTALLLEVEL |
Set the install level (which features get installed) |
1 |
The INSTALLLEVEL can be set to either 1 for a typical install (i.e. Data Collect only), or 4 for a complete install (all features).
To perform an unattended Inspect Client installation, run the following command line as an administrator:
"ATS Inspect - Client.exe" /qn DATASERVICE_HOST="192.168.0.1" PROMPTFORSTATION_DC="False" STATIONCODE_DC="Trim"
Replace the values in the above example to match your configuration.
For further information on command line options, please click the link 
Select features to be installed from the command line
In addition to the options listed above, the ADDLOCAL property can be used to allow users to select which applications to install. The table below details the values to be used, which can be separated by commas.
|
Identifier |
Description |
|
DC |
Data Collect |
|
VDC |
Variable Data Collect |
|
CP |
Cockpit |
|
FC |
Form Composer |
|
VC |
View Composer |
|
CADRC |
CAD Reporting Client |
For example, to install Data Collect and Cockpit, the following command could be executed:
"ATS Inspect - client.exe" /qn SERVER_PROP="192.168.0.1" DATABASE_PROP="Inspect" USERNAME_PROP="sa" PASSWORD_PROP="pwd" ADDLOCAL="DC,CP"
SUPPRESS_LICENSE_CERT - Use customer certificate
In the instance where a customer wishes to use their own certificate and leverage the SUPPRESS_LICENSE_CERT command during installation, a couple of configuration changes are required.
Global Settings Table
The wcf_license_svc_endpoint in the global_settings table in the Inspect database needs to be appended with |certificate subject.
net.tcp://INSPECTAPPSERVER1.domain.local:8011/ATSLicensingServer/Licensing|INSPECTAPPSERVER1.domain.local
Load SQL Managment Studio and login.
Browse to Databases, the Inspect Database, Tables and load the global_settings table.
In the wcf_license_svc_endpoint field append the certificate subject.
Tab to the next line to apply the changes.
LicenseServiceHost.exe.config
The LicenseServiceHost.exe.config file has to be updated to include the server name.
Browse to C:\Program Files (x86)\Applied Tech Systems\ATS Licensing Server\ATS Licensing WCF Communicator.
Open the LicenseServiceHost.exe.config file.
Browse to the following section.
<setting name="CertificateName" serializeAs="String">
<value>ATS Licensing</value>
</setting>
Change the text between the value tags to the server name (FQDN).
<setting name="CertificateName" serializeAs="String">
<value>servername.domain</value>
</setting>
<setting name="CertificateName" serializeAs="String">
<value>INSPECTAPPSERVER1.domain.local</value>
</setting>
Save the file.