About Virtual Components
When a model doesn't have a component tree you can create virtual components which the operator can then assign defects to. This is done by selecting different sections of the vector object and grouping them together as a single component.
Virtual components can only be created when a model is in Solid mode. This can be achieved by clicking Make Solid in the Design tab. Making a model solid will remove its existing component structure.
Creating Virtual Components
Select the Design tab.
If required, click Make Solid.
This will remove the existing component tree. It can be retrieved by clicking Make Non-Solid but you will lose any virtual components that have been added.
Click Virtualize Component.
Click on all the sections of the vector image that will be part of the component.
Enable the Multi-Select check box in the Design tab to allow more than one section being selected at a time.
Enable the Exclude Used check box in the Design tab to prevent sections that have already been assigned to components from being selected.
When you click on each section it will change color. If you click on a section by mistake you can click on it again to de-select it.
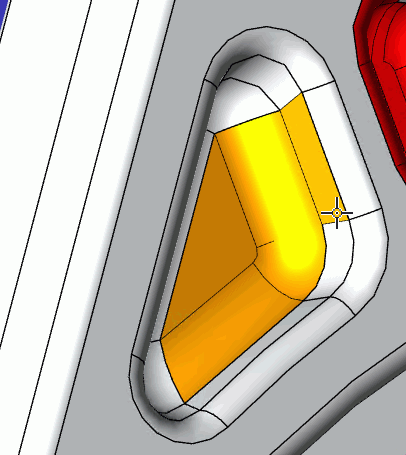
The Navigation Cube (see here) can be used to change the angle of the view when selecting some sections of the component.
Click Apply in the Design tab.
The Parts/Locations selection window opens.
In the left-hand pane select a part, or part and location, for the component.
Expand parts in the left-hand pane to see the available locations. If you want to assign a location to a part you can drag and drop a location from the right-hand pane onto a part in the left-hand pane.
Click OK.
The component is created. If a location was selected with the part then it will be shown before the name of the part.
Edit a Virtualized Component
Select a component from the Components section in the View Explorer.
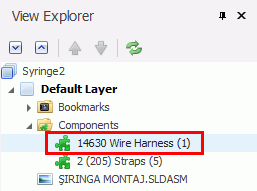
The number after the name shows how many sections are contained within the component.
In the Design tab click Edit Component.
Select or deselect the sections of the vector graphic to be included.
Click Apply.
The component is updated.
Retrieve Pre-Existing Component Tree
If you decide that you want to go back to using the component tree that was imported with the model you can do so by clicking Make Non-Solid in the Design tab.
Any virtual components that have been added will be lost.