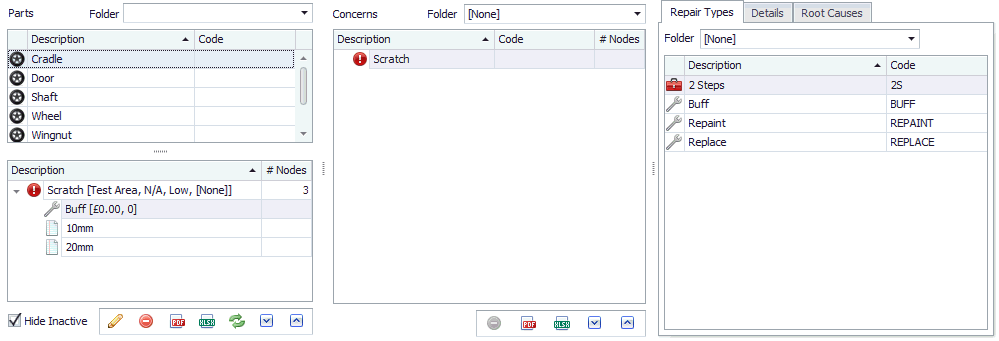
If you have multiple parts with the same concerns and repairs, you can add concerns to a part and then drag and drop that part onto another part. The concerns will be copied to the other part.
You might be able to save time be using View Defaults to allow the Data Collect operator to dynamically create the concern/part associations during runtime. See here.
1. Select the Attribute tab.
2. Click Parts/Concerns.
The following window opens.
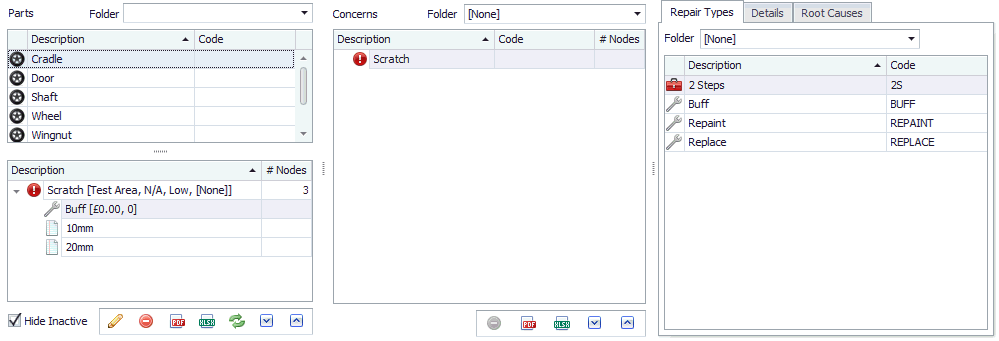
3. Select a part in the list in the upper-left pane.
The lower-left pane will update to display any concerns that are already associated to it.
4. Click and drag a concern from the middle pane to the lower-left pane.
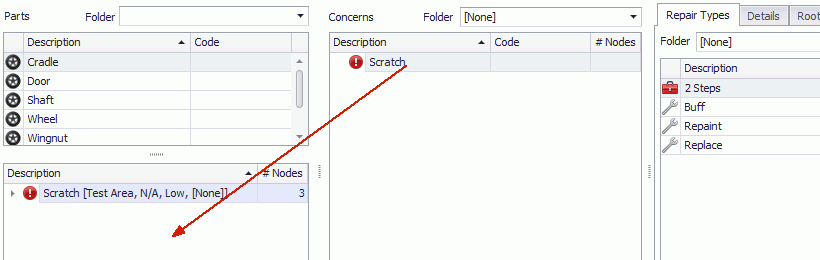
The Part/Concern Properties popup opens.
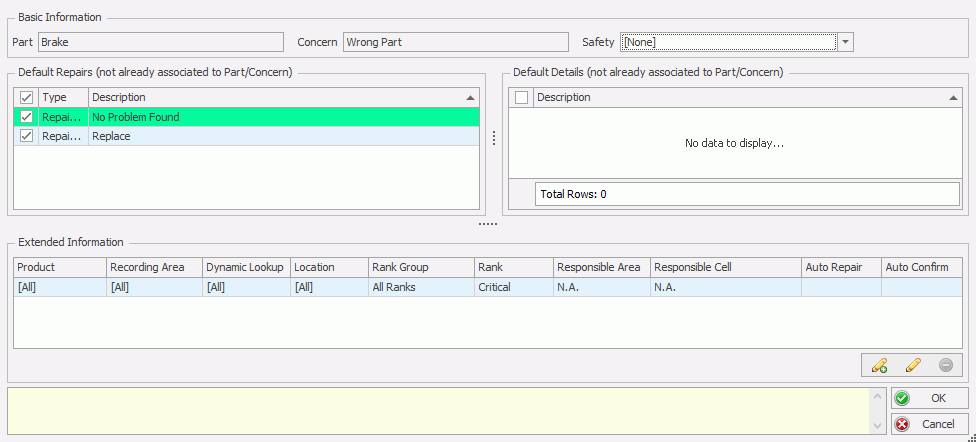
5. If required use the Safety Factor field to define a safety level for this part/concern.
Repairs and details that are associated to the concern by default are listed in the Default Repairs and Default Details panes.
6. De-select any repairs and details you don't want associated to this part/concern combination.
For further information on default repairs and details see here.
7. If required, add Extended Information as described below.
8. Click OK.
The concern has been associated to the part.
The Extended Information grid at the bottom of the Part/Concern Properties dialog allows you to specify the following options for defects that match specific criteria:
Each row in the Extended Information grid represents a different set of criteria (Match Information) and the settings within that row will only be applied to Part/Concerns that match that criteria.
The first line is the default and cannot be removed. The Product, Recording Area, Dynamic Lookup and Location in that row are set to"All".
Each row in the Extended Information must have different Match Info.