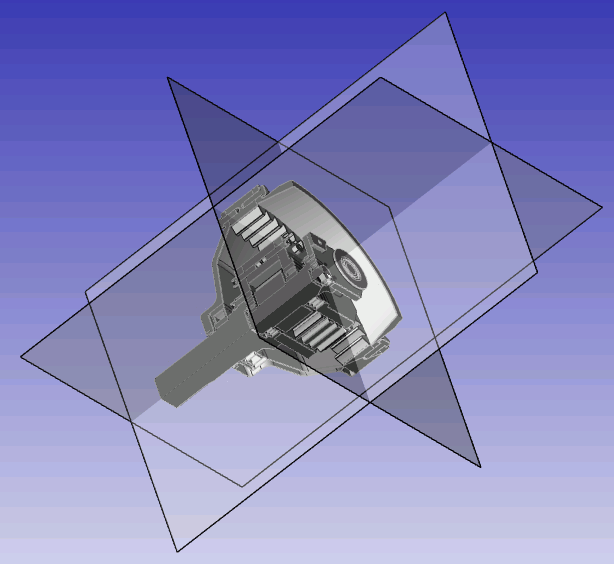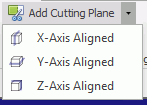
In this Topic Hide
Cutting panes allow you to display a cross-section of the product. They can either be added in the x, y or z plane or perpendicular to a surface.
Cutting planes are associated to a bookmark.
Select a bookmark in the View Explorer to show the Cutting Planes controls in the Design tab.
1. Click the down-arrow next to Add Cutting Plane.
2. Select which plane the Cutting Plane should be aligned along from the drop-down list.
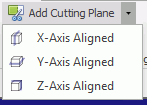
The Axis Triad (see here) can be useful here to show which axis the plane will be aligned to.
The cutting plane appears and slices off everything on one side of the plane.

To add a cutting plane parallel to a surface of the model you must be in Edit mode.
1. Click
the Visual Edit button ( )
to enter Edit mode.
)
to enter Edit mode.
2. Click Add Cutting Plane (not the down-arrow next to it).
3. Move the mouse over the model.
A marker appears that follows the outer surface of the model. The marker points in the direction of the axis along which the cutting plane will be placed.
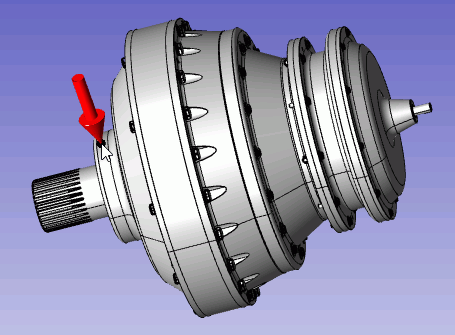
4. Click where the marker should be placed.
A cutting plane is placed parallel to the surface.

The cutting plane can now be moved along its axis so that it cuts through the model.
To move a cutting plane you must be in Edit mode.
1. Click
the Visual Edit button ( ).
).
2. Move the mouse over the cutting plane. Its border will turn yellow.
3. Click and drag the cutting plane into the desired position.
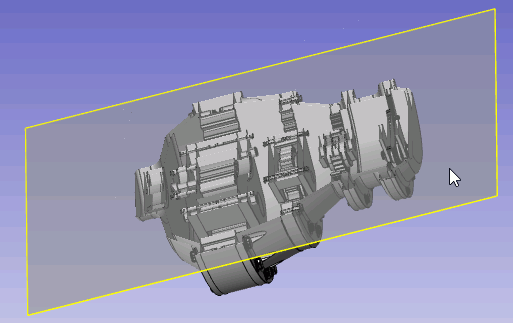
You can switch the side of a cutting plane that is cut away by double clicking on the cutting plane. For example:

becomes

You can show or hide planes by enabling/disabling the Show Planes check box.
The cutting effect of the plane will still be used even when the plane isn't shown.
1. Select a cutting plane from the Planes drop-down list.
2. Click Delete Cutting Plane.
The cutting plane is deleted.
Combining more than one cutting plane is fairly straightforward. The intersections of the cutting planes define what is shown and hidden. The method used depends on whether the Sectioned checkbox is enabled or disabled.
In the image below three cutting planes have been added. When you enter Edit mode, by clicking the Visual Edit button, the nearest section that is cut off by the intersecting cutting planes is hidden.
If you rotate the image and then leave and re-enter Edit mode it will re-apply the process to the closest cut-off section.
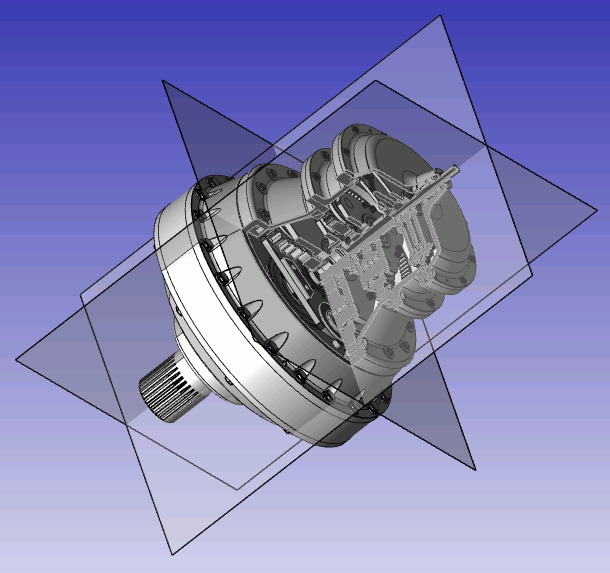
By disabling the Sectioned check box only the furthest section that is cut off by the intersecting cutting planes is displayed.