When you run a station you will either be presented with a list of stations to choose from or the station will be preset and will open automatically. This can be decided as shown below.
Choose from All Available Stations
With this option, when you run the station you will be presented with a list of all of the available stations.
Open Windows Explorer.
Goto C:\Program Files\Applied Tech Systems\Inspect\Applications\<application name>.
Open the config file (eg. VariableDataCollect.exe.config) in a text editor.
You may need to run the text editor with administrative rights in order to save the changes.
Find the PromptForStation value as shown below.
<setting name="PromptForStation" serializeAs="String">
<value>False</value>
</setting>
Change the value to True.
Save and close the file.
Start the application for which you have modified the connection.
You will be presented with a list of stations.
Select the station and click OK.
The station opens.
Choose from a Specific List of Stations
With this option, when you run the station you will be presented with a list of stations that have been specified in the configuration file.
Open Windows Explorer.
Goto C:\Program Files\Applied Tech Systems\Inspect\Applications\<application name>.
Open the config file (eg. VariableDataCollect.exe.config) in a text editor.
You may need to run the text editor with administrative rights in order to save the changes.
Find the PromptForStation value as shown below.
<setting name="PromptForStation" serializeAs="String">
<value>True</value>
</setting>
Change the value to False.
Find the StationInfo section as shown below.
<stationInfo>
<stations>
<clear />
<add code="FINAL3" />
<add code="DC13" />
</stations>
</stationInfo>
Modify the add code value as required.
The station code is case sensitive.
Save and close the file.
Start the application for which you have modified the connection.
Select the station from the list.
Run a Pre-Selected Station
Open Windows Explorer.
Goto C:\Program Files\Applied Tech Systems\Inspect\Applications\<application name>.
Open the config file (eg. VariableDataCollect.exe.config) in a text editor.
You may need to run the text editor with administrative rights in order to save the changes.
Find the PromptForStation value as shown below.
<setting name="PromptForStation" serializeAs="String">
<value>True</value>
</setting>
Change the value to False.
Find the StationCode section as shown below.
<setting name="StationCode" serializeAs="String">
<value>STATION_CODE</value>
</setting>
Modify the STATION_CODE as required.
The station code is case sensitive.
Save and close the file.
Start the application for which you have modified the connection.
The station opens.
Quick switch station
Data Collect can be configured to allow users to quickly switch between stations. To enable this functionality, follow the steps below:
In the Data Collect configuration file, you can configure which stations are available. Browse to C:\Program Files\Applied Tech Systems\Inspect\Applications and open DataCollect.dll.config.
Locate the <changeStationInfo> section.
For every station to be made available add a <add code"StationName" /> entry. See the example below:
<!-- List of station codes that will be available to switch to while running DC -->
<changeStationInfo>
<stations>
<clear />
<add code="STATION01" />
<add code="STATION02" />
<add code="STATION03" />
</stations>
Save the file.
Load Data Collect.
The station can be switched, even before logging in, by pressing the Change Station button in the bottom right hand corner of the screen.
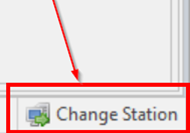
The station selection screen is displayed and will list the stations specified in the configuration file.
Select the station and press OK.
The station is switched instantly and the current unit will be unloaded.
Please note that the station form template does not change when switching stations while Data Collect is running.