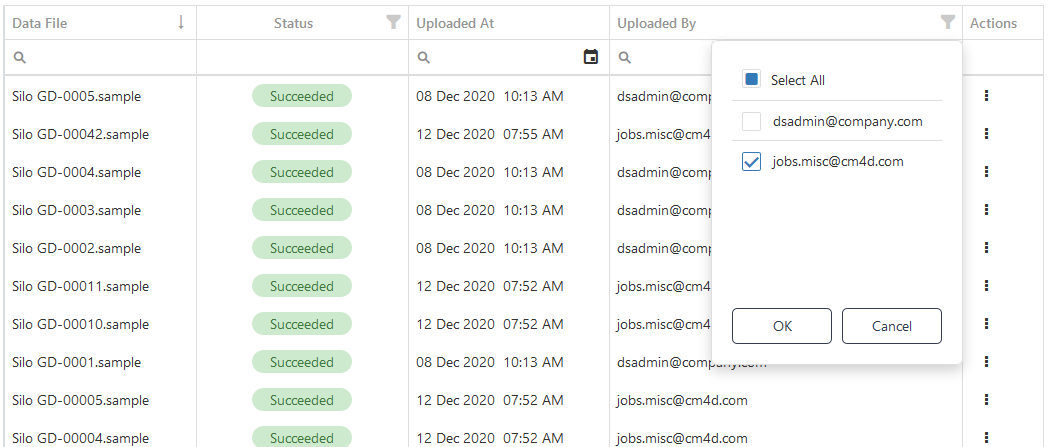Each Project tracks the history of all files that have been uploaded. The history displayed is dependent on the security role of the logged-in user. The columns of the grid can be searched and sorted.
- Export - open or save the history grid to a CSV file
- New - return to the My Projects page
- Refresh - initiates a page refresh
 |
|
| Actions | Click the three dots
to open the menu of available actions for the selected row. This menu is available based on the Status of the file.
|
| Data File | The name of the uploaded file, including the file extension. |
| Export | Convert the history grid to a CSV file that can be opened and/or saved. This exports the current grid contents, including all rows from all pages and column headers. Any filtering or sorting applied to the grid is retained by the export. To export the entire grid, make sure to remove any filters before clicking Export. |
| New | Return to the projects page to upload new files. |
| Refresh | Updates the grid contents. |
| Status | Indicates the current state of the upload (Submitted, Processing, Retry, Failed, Succeeded). The status is refreshed automatically without reloading the page. |
| Uploaded At | The date and time the file was uploaded. The timestamp is stored in UTC (Coordinated Universal Time) so it is displayed using a localized date/time. |
| Uploaded By | The user that uploaded the file. Some users will only see their own uploads, whereas others may have access to see all the users that uploaded files to a project. |
Actions


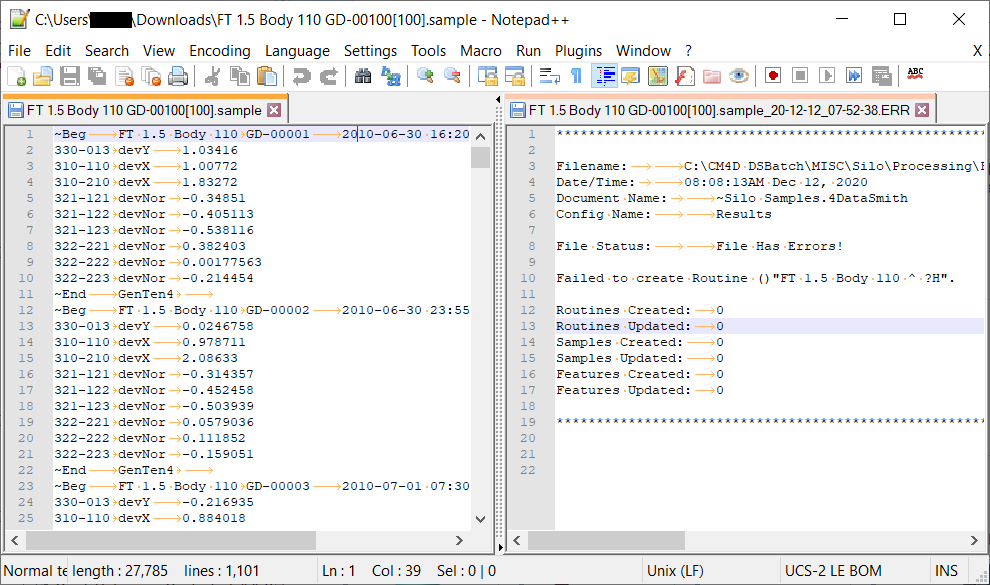
Download File
Download Error File
Resubmit File
Export
The History grid contents can be exported to a CSV file that can be opened and/or saved. The export includes the current grid contents, with all rows from all pages and the column headers. Any filtering or sorting applied to the grid is retained by the export. To export the entire grid, make sure to remove any filters before clicking Export.
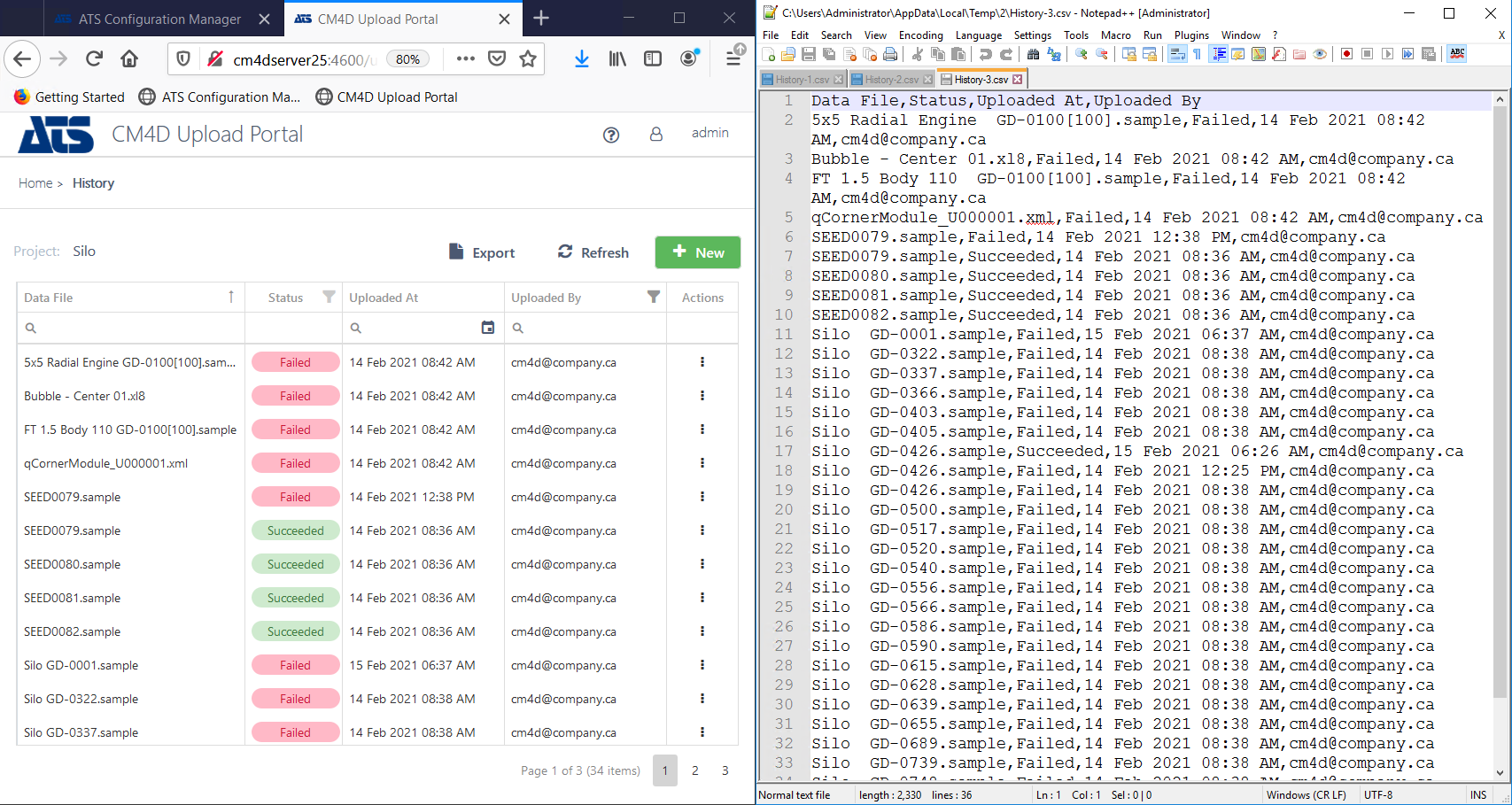
Status
| Status | Description |
|
Failed
|
The file failed to upload to the database. This can be for several reasons, such as an incompatible format or insufficient access to the database. |
|
Processing
|
The file has been placed in queue for processing. |
|
Retry...
|
The file is on hold due to a connectivity issue. The system may be attempting to reconnect a number of times. The Retry options are:
|
|
Submitted
|
The file has been uploaded to the server to be picked up for processing into the database. A file may remain in this state for a long period of time depending on the state of the CM4D processing system. For example, if the project has been suspended temporarily, the services are stopped or there is a large queue of files waiting for processing. |
|
Succeeded
|
The file has been uploaded to the project successfully. |
Uploaded By
The username is displayed in the Uploaded By column of the history grid. Depending on security roles, some users will only see their own uploads, whereas others may have access to see all the users that uploaded files to a project.
There are two levels for each project:
- View Own - You can see the history only for files that have been uploaded with your user login. Other users can only see your upload history if they have the View All security role for the same project.
- View All - You can see the history for all users that have uploaded files for the selected project. This field may be useful for filtering or sorting the history grid if you are only interested in a particular user, including your own upload history.