What are Part Categories?
Part categories are required when you are carrying out a button-driven inspection. Button-driven inspections should be used when it is impractical to use images for recording quality data or where the precise location of the defect is not critical.
For example, if an image contains many very small parts, it can be difficult to perform an image-based inspection quickly. With a button-driven inspection, the inspector makes defect entries using simple text buttons instead, where the text on the buttons specifies the part to be inspected.
Creating part categories
Select the Products tab.
Click Part in the Categories section.
The Part Categories window opens. It consists of four panes.
Top-left: Categories
Top-right: Items
Bottom-left: Products
Bottom-right: Category References (the category/product combinations that the currently selected part is assigned to)
Click the add icon (![]() ).
).
Enter a description and code for the part category.
When similar part categories will be assigned to different stations throughout the plant, consider naming the part categories using a station identifier as part of its name. For example, each station does not inspect the same "Labels and Docs", therefore you might want to have a category name of "Labels and Docs (Int)" for interior labels.
If required, an image can be assigned to the Part Category. Click the change icon (![]() ). For further information see here.
). For further information see here.
Click OK.
The part category is added to the list.
Assigning parts to categories
First of all, a product must be assigned to the part category.
Drag and drop a product from the bottom-left pane onto a part category.
Parts can now be assigned to the product.
Drag and drop a part onto the product assigned to the part category.
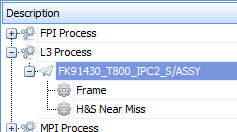
The part category can now be assigned to a step in a station. For further information see here.
Copy Parts between Categories
To copy all of the parts within a category into another category simply drag and drop the source category onto the destination category.
Ordering Parts in Categories
The order in which parts are displayed within the categories in Cockpit will be the order in which they are presented to the operator. There are a few different options for re-arranging them.
You can either drag and drop parts into the required order or you can select a product or part category and click  . The parts will then be placed in alphabetical order.
. The parts will then be placed in alphabetical order.