ATS Configuration is a container for plugins. The System Configuration plugin enables users to add new plugins, update their configurations, update the plugin file packages for existing plugins, manage the visibility state of these plugins (plugins card in the ATS Configuration home page), and delete plugins that are no longer required.
The Plugins section within the System Configuration plugin displays a list of all uploaded plugins. These plugins can either be part of an application's configuration or operate independently (There is no value in the Application Name column). Each plugin is assigned an installation status, where independent plugins are always marked as Yes, while those integrated into an application's configuration can also be marked as No.
Each plugin is assigned a status of either Enabled or Disabled. Enabled plugins are readily visible on the ATS Configuration Manager home page and can be accessed by users with the appropriate permissions. Conversely, a disabled plugin remains hidden and inaccessible within the ATS Configuration Manager interface. The System Configuration plugin cannot be Disabled.
Each of the plugins in the grid, apart from System Configuration, Security and Start, are subject to change through the context menu:
Configure plugin: Change the Web API endpoint and status of the plugin. Plugins with an uploaded application configuration cannot be configured.
Update plugin package: Update the plugin package.
Delete plugin: Delete an installed plugin.
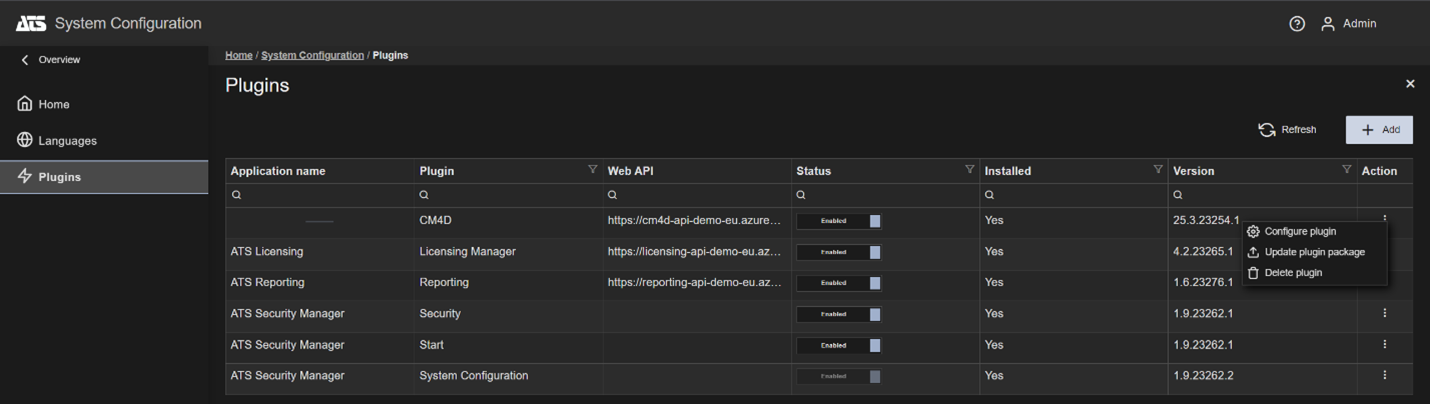
Change the status of a plugin
Open the System Configuration plugin and navigate to the Plugin blade.
From the grid of available plugins click on the switch. This will change the status from enabled to disabled or vice versa.
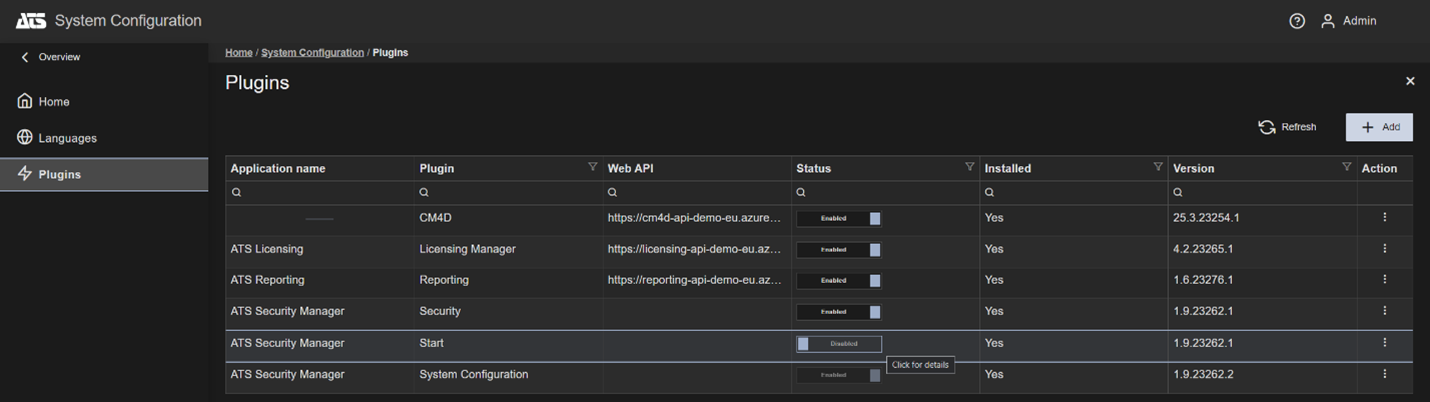
Changing the state of a plugin is applied immediately and can be confirmed by opening the ATS Configuration Manager home page.
Latest version for plugin
If the Auto Check Latest Version checkbox is enabled in the plugin settings, a new column labelled Latest Version will appear in the plugin grid. This column will display the most recent version available for installation. If the check box is not enabled, the Latest Version column will not be shown.
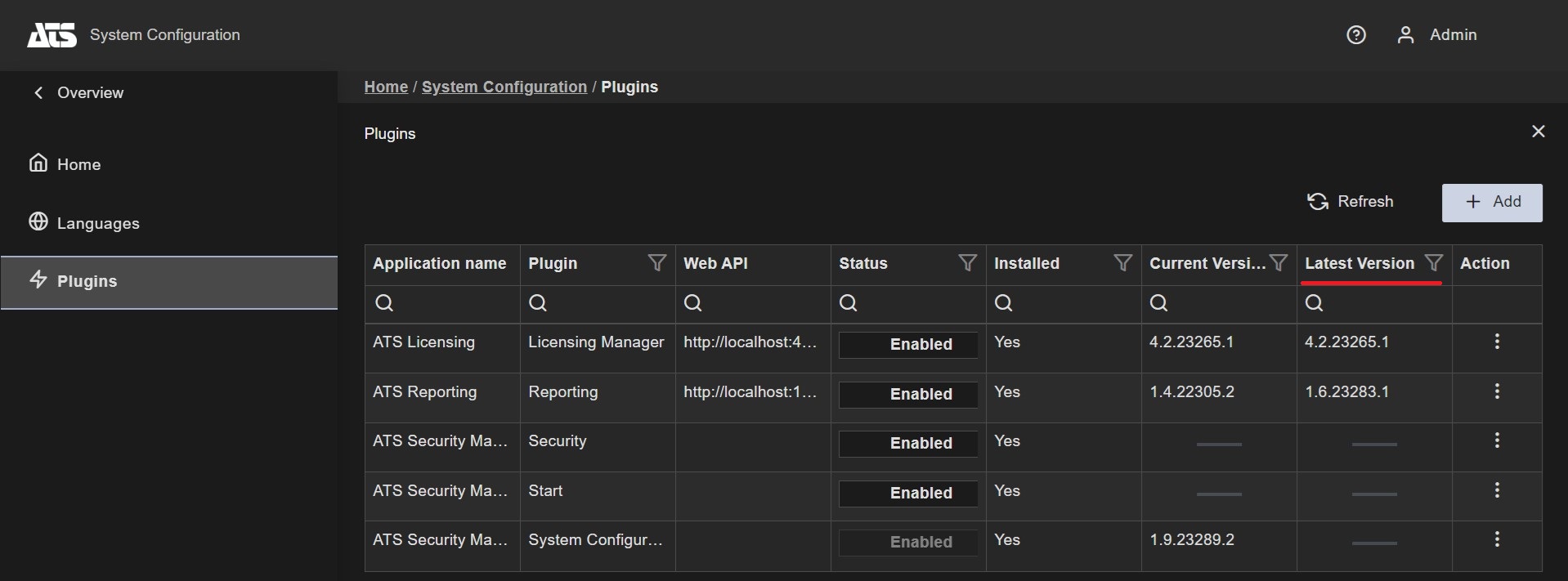
Add new plugin
ATS plugins are digitally signed zip files, which can be obtained from your ATS representative. The zip file contains a plugin bundle and, once uploaded, is stored within the ATS Security database.
Open the System Configuration plugin and navigate to the Plugins blade.
Click the Add button. A new blade is opened.
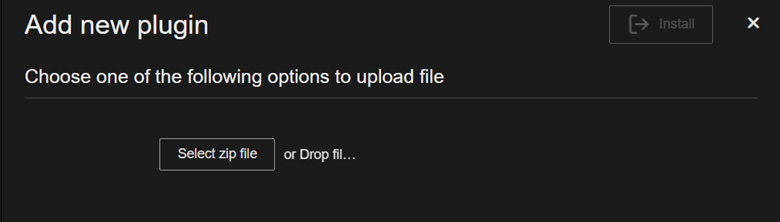
Either press the Select zip file button and browse to the location of the plugin zip file or drag and drop the file on the Add new plugin blade.
After uploading a valid plugin zip file, configurable information about the uploaded plugin will be displayed.
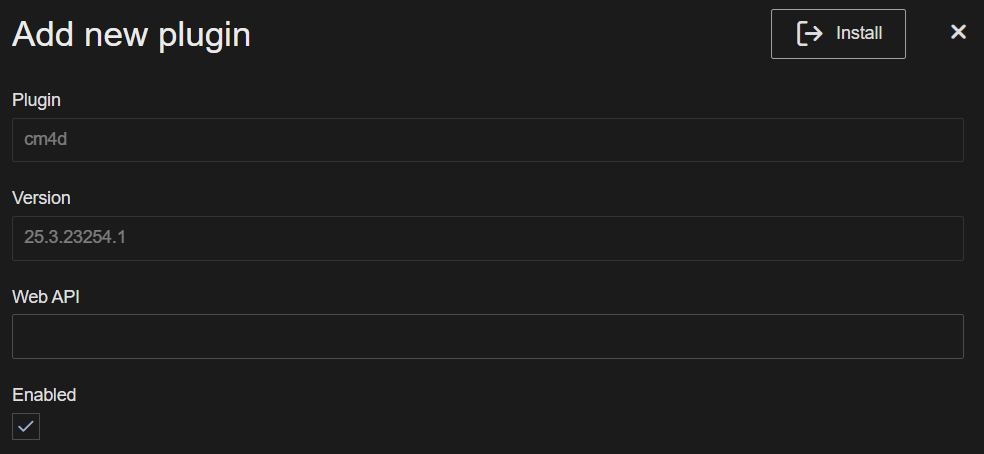
Enter the Web API endpoint (optional).
Place a tick in the Enabled check box to enable the plugin (optional).
Press Install.
The plugin package will be installed immediately and will be shown on the ATS Configuration Manager home screen if the user has the required rights to access the specific plugin.
Update plugin package
The process for updating plugin packages to a newer version will depend on whether it is an independent plugin (the plugin doesn't specify a name in the Application name column) or is a plugin with an uploaded application configuration.
Independent plugins
Press the context menu next to the independent plugin with no application configuration.
A new blade opens
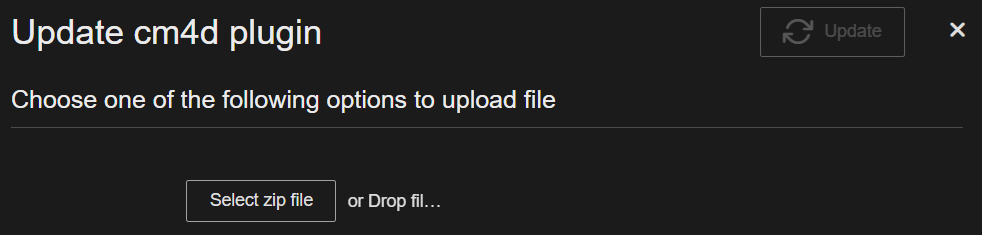
Either press the Select zip file button and browse to the location of the plugin zip file or drag and drop the file on the new plugin blade.
After uploading a valid plugin zip file, configurable information about the uploaded plugin will be displayed.
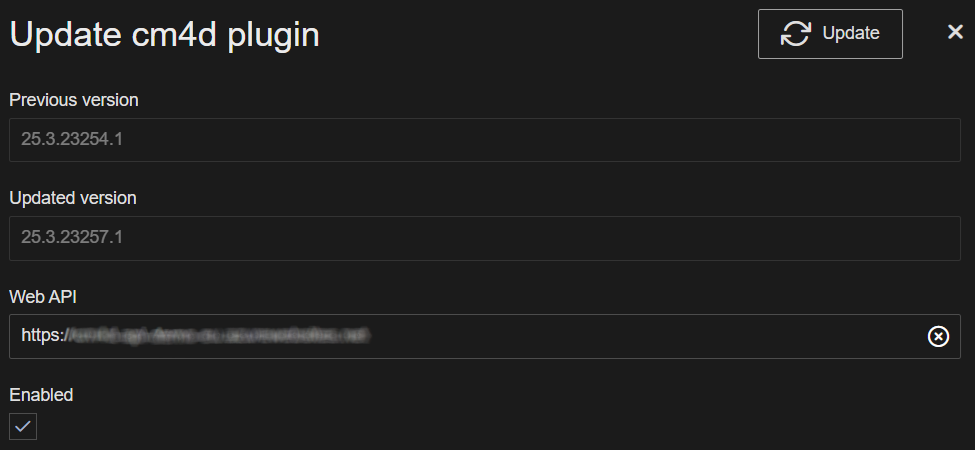
Enter the Web API endpoint (optional).
Place a tick in the Enabled check box to enable the plugin (optional).
Press Update.
The new version of the plugin will be installed immediately.
Plugins with an uploaded application configuration
Press the context menu next to plugin with an uploaded application configuration
A new blade opens with two options
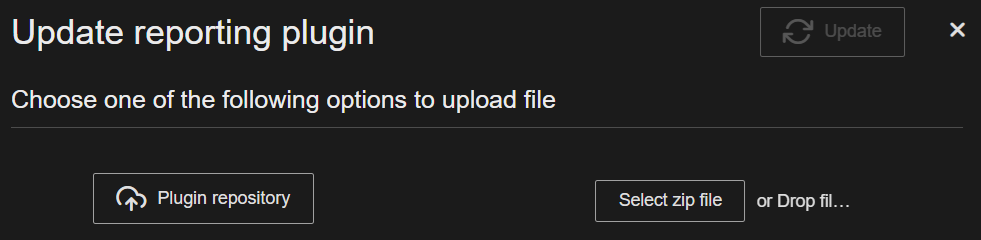
The Select zip file option is the same as for the independent plugins
Press the Plugin repository button.
After clicking the button, information about the plugin will appear along with a dropdown of available versions to select from.
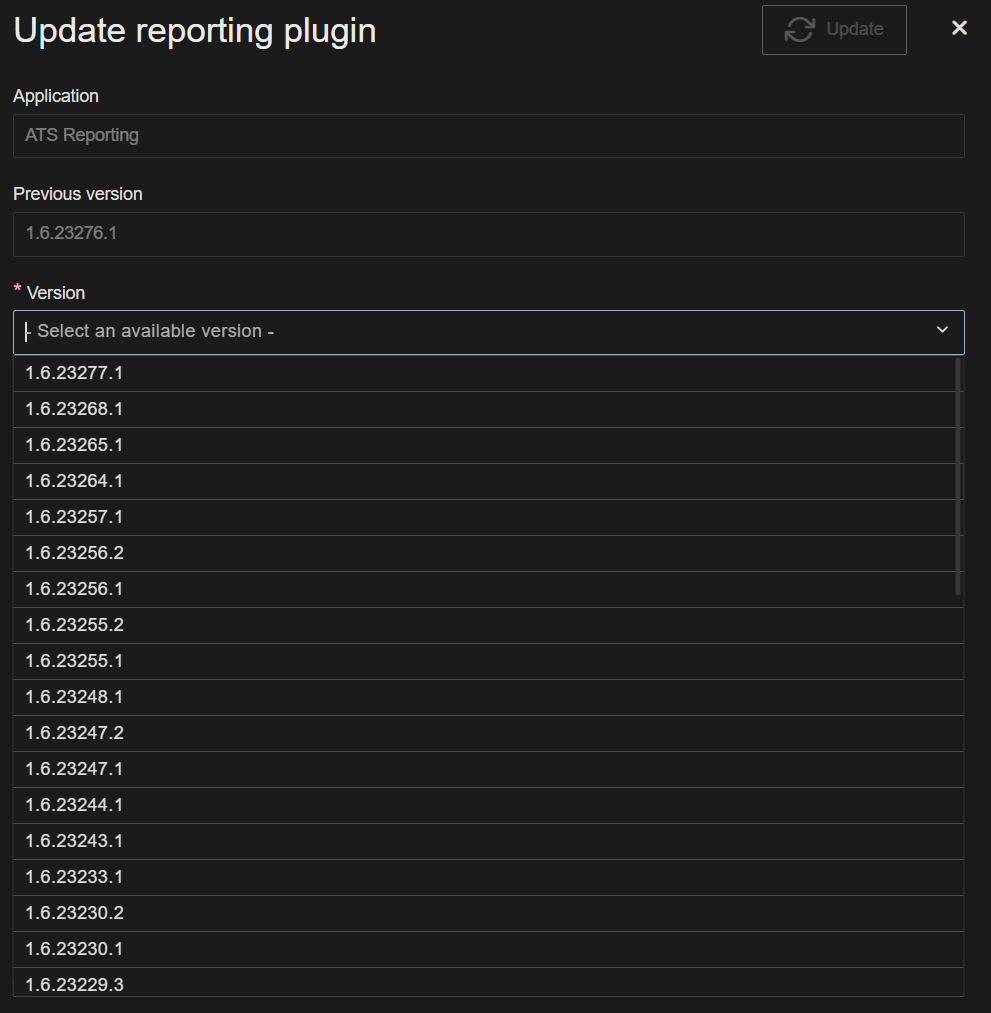
Select the version to which you wish to update the plugin from the dropdown list
Press Update.
The new version of the plugin will be installed immediately.
Configure plugin
Use this option for managing plugin configuration.
Open the System Configuration plugin and navigate to the Plugin blade.
Press the context menu next to the required plugin and click on Configure plugin.
A new blade opens.

This blade enables users to change the Web API endpoint and enable or disable the plugin.
Web API: Setting the Web API endpoint here will override the endpoint configured in the appsettings.json file used to communicate with the API.
ATS Configuration Manager will disable the plugin’s card if no endpoint is specified in either the blade or the appsettings.json file.
Enabled: This check box is used to enable or disable the plugin.
Once changes are made, press the Save and close button.
Delete plugin
Use this option for deleting an already installed and running plugin.
Open the System Configuration plugin and navigate to the Plugin blade.
Press the context menu next to the required plugin and click on Delete plugin.
A new popup will appear.
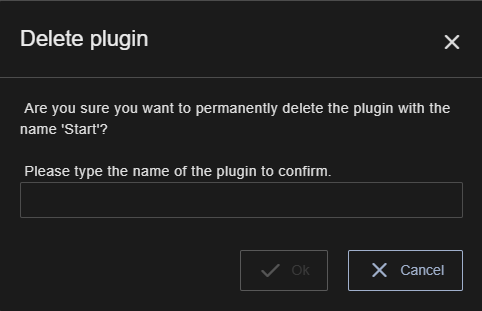
Type in the specified name of the selected plugin.
The Ok button will become enabled. Click on it to delete the plugin.
After a quick automatic refresh the deleted plugin will not be present in the Plugin grid.
API – Plugin version compatibility
An ATS plugin application, that is consuming an ATS API, can specify an exact version number or range of acceptable versions for the API. If the ATS plugin application is consuming an API that has an incompatible version, then the plugin will be disabled on the Configuration home page.
An example of a plugin’s appsettings.json file:
{
"Configuration": {
"version": "1.4.85856.2",
"apiVersion": "1.3,1.4",
"scope": "openid profile SecurityManager.SecuritySettingsScope"
},
…
}
The apiVersion property specifies an exact API version number or range of acceptable API versions, that the plugin application is compatible with.
When ATS Configuration detects that an ATS Plugin is configured to consume an ATS API that has an incompatible version from the one specified for the plugin, the plugin card on the Configuration home page is disabled and an appropriate tool tip is shown.

Version ranges
All ATS applications (plugins and APIs) are use semantic versioning.
The following table summarises the supported formats when configuring a compatible API version for a specific plugin.
|
Notation |
Applied rule |
Description |
|
1.0.0 |
x == 1.0.0 |
Exact version match or floating resolution is applied: has the same major, minor and patch number (the floating version resolution in this case does not take into account the build number). |
|
1.0 |
x == 1.0 |
Exact version match or floating resolution is applied: has the same major and minor number (the floating version resolution in this case does not take into account the patch and build number). |
|
,1.0 |
x ≤ 1.0 |
Maximum version, inclusive. |
|
1.0, |
x ≥ 1.0 |
Minimum version, inclusive. |
|
1.0,2.0 |
1.0 ≤ x ≤ 2.0 |
Exact range, inclusive. |