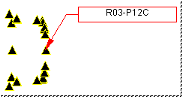
In this topic: Hide
Leader lines are attached from the source annotation to another location you determine.
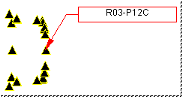
Select one of the following to choose your leader type.
You select this button to clear an existing leader, if any, and indicate that no leaders are desired for this annotation.
Used to locate the leader’s arrow at a specific end-point on the sheet. Specify the sheet position in the " A=" and " B=" edit boxes. " A=" relates to the horizontal position, " B=" relates to the vertical position.
Select this button to use the feature selected for the annotation’s DataSource property. The DataSource property must resolve to a single feature or no leader will appear.
You can make the leader line point to a specified feature by selecting Use Feature and entering the name of the feature in the box. Since the same feature can appear in many different View annotation, you must also select a view from the Feature Located in View list.
By selecting the check boxes, you can indicate where you would like your leader lines to attach. For example, if you want your leader lines to attach only to the bottom center of an annotation, you would select only Bottom Center.
If you are creating a CM4Di Startup Template, make sure to select all possible attachment locations to ensure that your reports are displayed correctly once run in CM4D Interactive.
Stub length refers to the length of leader line attached to the source annotation, before it turns toward its destination. See example below:
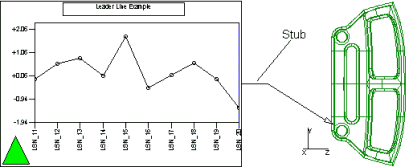
Enter a numerical value in the leader thickness box to adjust the thickness of the leader line. A value of zero defaults to a thickness of one.
Use this button to edit the style properties for the leader. Leader style properties will affect the leaders line and arrow appearance. See Style Properties for more information.
The pointing end of a leader is determined by its terminator.
You may want to alter the leader line to avoid an object or to change its appearance, by adding kinks to it with the Edit Leader tool.