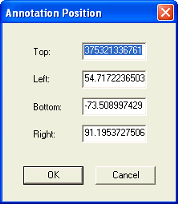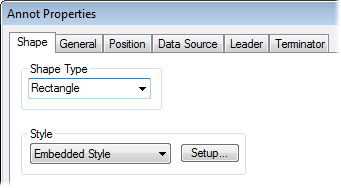
Right click within the Annotation box and select the Properties option from the menu. This will give you access to all of the Annotation Properties.
The Shape tab is used to change the desired shape of a shape annotation and adjust its style properties. To adjust the shape of the annotation, click on the Shape Type menu and select the desired shape. After you have selected the shape, click OK.
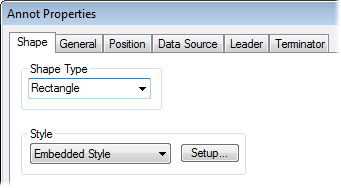
Select the desired shape type.
|
|
Asterisk |
|
|
East Triangle |
|
|
Ellipse |
|
|
West Triangle |
|
|
Diamond |
|
|
X |
|
|
Plus |
|
|
Check Mark |
|
|
Rectangle |
|
|
Hollow Plus |
|
|
North Triangle |
|
|
Hollow X |
|
|
South Triangle |
|
|
Four Corner Star |
Modify the line and background style of a shape manually by choosing Embedded Style from the Style menu and clicking Setup. Select Use Score for Style from the menu to use the score style. See the topic Annot Styles for more information.
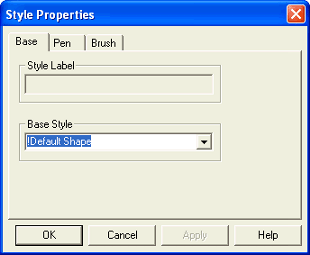
In the Style Properties dialog you can change the Base, Pen, or Brush properties. An annotation without a border cannot have a brush color. Select the appropriate property page tab to edit each annotation property.
Double click within the Annotation box to edit the shape box area. You will notice a hash mark border while the shape is in edit mode. Enter the desired box sheet coordinates for each box corner.