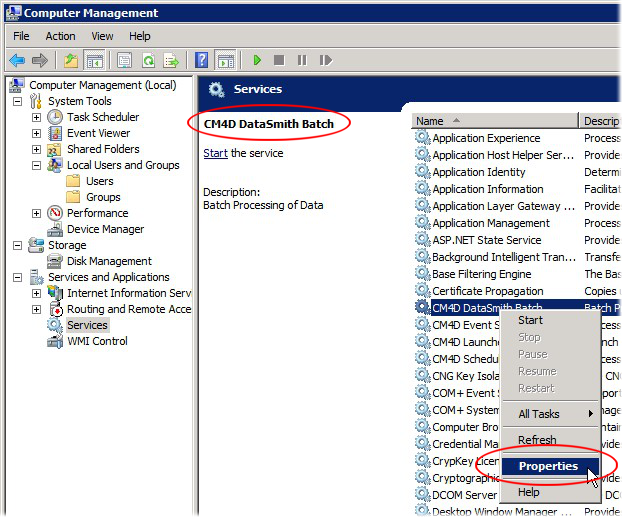
Topic Contents: Hide
The CM4D Server installation includes four CM4D Services:
· CM4D DataSmithBatch
· CM4D Launcher
· CM4D Scheduler
This tutorial will walk you through configuring the CM4D Services on Windows Server 2003 Server. The following instructions are only a simple example and your local system Administrator should always be consulted.
You may want to reference the following topics for more information on how the Service users interact with the applications:
DataSmithBatch Service and Users
Setup EventSmith Service
Before the CM4D Services can be used with CM4D, they must be configured during the CM4D Server Installation process.
a. Select Start > Administrative Tools > Services.
b. Right-click on DataSmith Batch and select Properties.
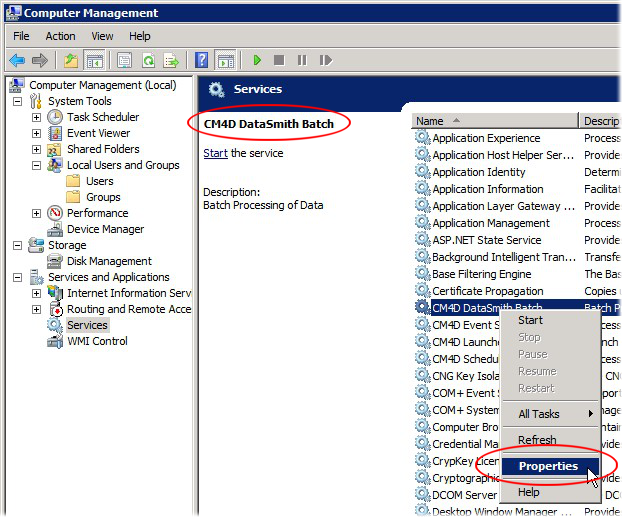
i. In the DataSmith Batch Properties dialog, on the General tab, change the Startup type to Automatic.
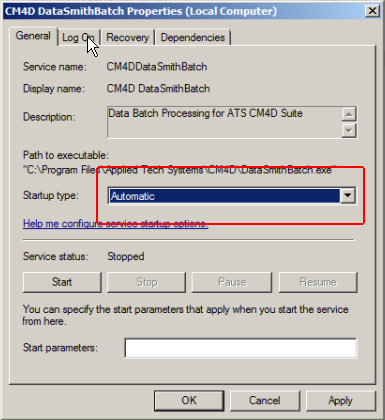
Setting the Startup type to Automatic will allow the service to automatically restart if the server is rebooted.
ii. Select the Log On tab.
(1) In the Log on as section, select This account.

(2) Enter the User credentials for the CM4D Service user account that the DataSmith Batch service will use to run.
iii. Click OK to close the DataSmith Batch Properties dialog.
c. Repeat Step 2 for each of the other three CM4D Services: EventSmith, Launcher, and Scheduler.

See here for a more detailed look at the setup for the EventSmith service.
d. Close Services.
If you will be using DataSmithBatch for the first time, you must run DataSmithBatch Manager before starting the service to create the DataSmithBatch.Settings file. Since this file is not installed with CM4D, running DataSmithBatch Manager creates this file in the installation folder. Once the file is created, you can start the CM4D DataSmithBatch service.
a. Browse to the folder where CM4D is installed. By default, this is C:/Program Files/Applied Tech Systems/CM4D.
b. Right click on DataSmithBatchManager.exe and select Run as administrator.
c. Click New to create a job.
d. Click Save & Exit.
e. In the installation folder, note the new file DataSmithBatch.Settings is now present.
Once the DataSmithBatch.Settings file has been created, continue to the next step for Starting the CM4D Services.
If you already have a DataSmithBatch.Settings file configured from previous use, run DataSmithBatch Manager, select the exiting Settings file in the File Path, and click Make Default, and click Save & Exit.
The CM4D Scheduler and CM4D Launcher services require additional configuration in the Settings file for each Service before they can be started. These two *.Settings files are located in the CM4D installation folder.
Edit the serviceUser, userName, and hostName. If you use a specific port for Scheduler, change that as well.
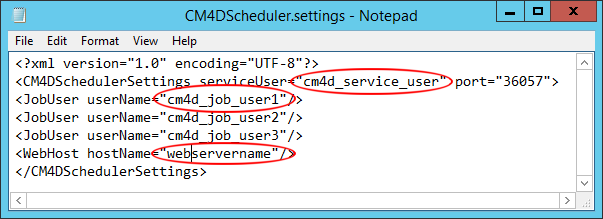
· Scheduler serviceUser - this is the user that grants the CM4D Scheduler Service access to the CM4D Site Database.
· Job userName - this is the user that is assigned to Scheduled jobs, and is the user that uses the CM4D clients started by Launcher to print the reports. There can be more than one job user; add additional lines as needed.
· Web hostName - this is the computer name of the server that is running CM4DWeb application. This can be configured at a later time; it is not required in order to start the Scheduler services.
Edit the serviceUser and schedulerHostname. If you use a specific port for Scheduler, change that as well.
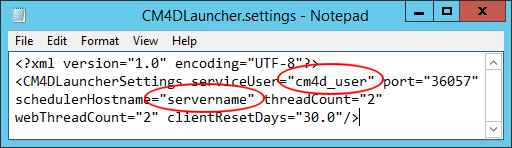
· Launcher serviceUser - this is the user that grants the CM4D Launcher Service access to the CM4D Site database.
· Scheduler hostName - this is the computer name of the server that is running the instance of CM4D that will be used by Scheduler to print reports.
Once your CM4D Server Installation is complete, including the Site Manager setup, you can start the CM4D Services.
a. Open Control Panel > Administrative Tools > Services.
b. Right-click CM4D DataSmith Batch and select Start.
i. If this service does not start, you may need to set up your DataSmithBatch.settings file.
(1) Run DataSmithBatch.exe as Administrator.
(2) In the File Path field, browse to where you want to store your DataSmithBatch.settings file.
(3) Click Make Default.
(4) Click Save & Exit.
ii. Try restarting the service.
c. Right-click CM4D Scheduler and select Start.
i. If this service does not start, you may need to set up your CM4DScheduler.settings file.
ii. Add the CM4D_Service user to the file.
iii. Try restarting the service.
d. Right-click CM4D Launcher and select Start.
i. If this service does not start, you may need to set up your CM4DLauncher.settings file.
ii. Add the CM4D_Service user to the file.
iii. Try restarting the service.
e. If the services have been started successfully, the Status column display Started for all of the CM4D Services.
f. Close Services.