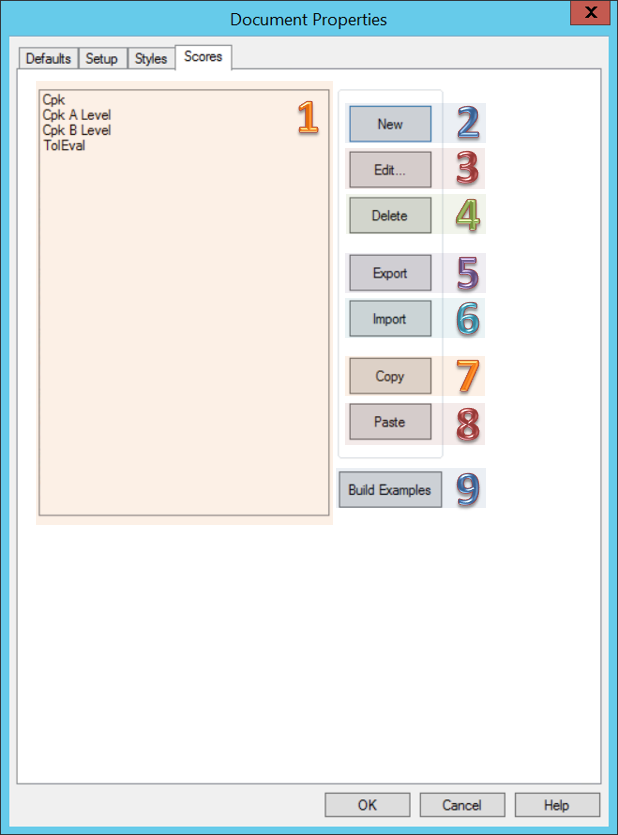
Topic Contents: Hide
In the Scores tab you can create new scores, edit, delete, export, import, copy and paste scores. The Scores tab also has the option to create example scores using the Build Example button. Once you create a new score, you will need to create new score bins, and edit their settings before you can use the new score.
Click on the image below to learn more about the various sections of this dialog.
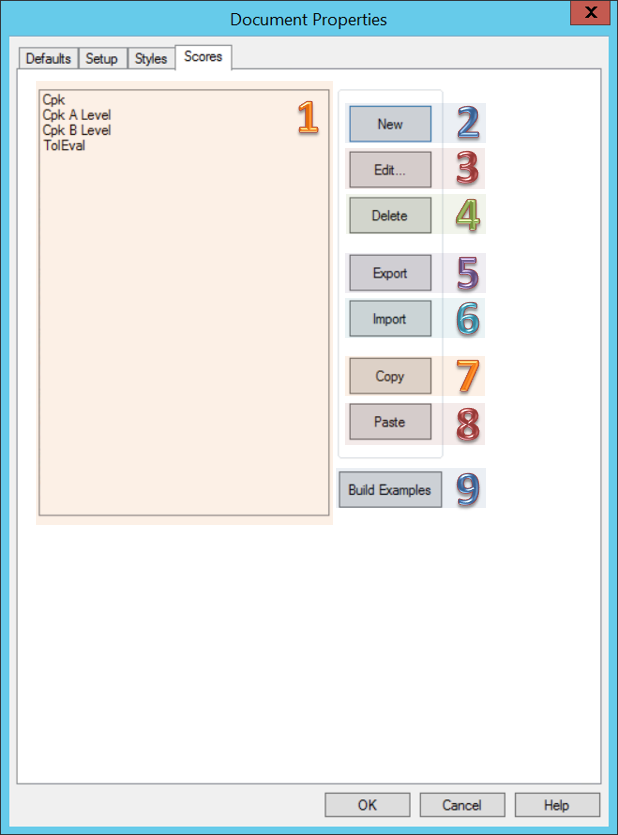
The Scores field lists all available Scores.
To create a new score:
1. To create a new score, click New.
2. A new score is provided in the main score pane.
3. Once a score is created, its bins need to be defined. To edit the new score, double click on it or select it and click Edit.
4. In the Score dialog, assign a label to the score, select the position of the start bin, and create the score's bins.
Select a score in the main score pane and click Edit to open the Score dialog.
Selecting a score and clicking Delete will delete the score.
Selecting a score and clicking Export will open a dialog in which you can save the score as a tab delimited file. Scores saved this way can then be imported into other CM4D documents.
Selecting a score and clicking Import will open a dialog where you can locate and import a score which has been saved in tab delimited format.
Copy the selected score to the clipboard.
Paste a copied score from the clipboard into the same document or into another document. When the same score is pasted more than once, the label "Paste n" is automatically added to the end of the duplicate score label.
See the topic, Build Example Scores and Styles.
Each bin can have its own style properties. Scores use styles to assign colors, fonts, etc. to different score value ranges. Therefore, it is a good idea to create the styles to use with new scores first.
The following styles could be created for a CpK score from CM4D Document Properties Styles:
Bin |
Style Settings |
CpK Base |
Set options as desired |
CpK < 0 |
Set brush color to Red, set base style to “CpK Base” |
CpK 0.0 – 0.5 |
Set brush color to Fuchsia, set base style to “CpK Base” |
CpK 0.5-1.0 |
Set brush color to Blue, set base style to “CpK Base” |
CpK 1.0 – 1.33 |
Set brush color to Yellow, Set base style to “CpK Base” |
CpK 1.33 |
Set brush color to Lime |
CpK Error |
Set brush color to Gray |