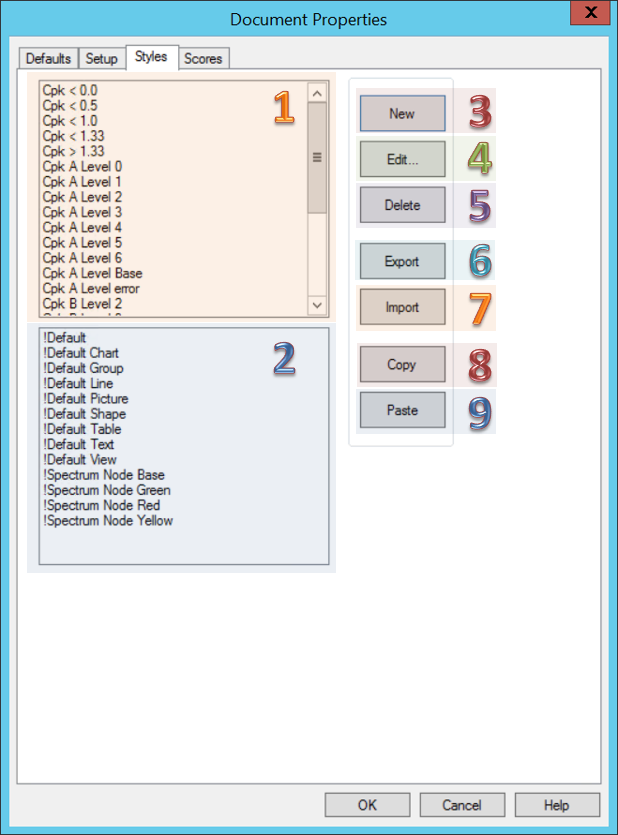
Topic Contents: Hide
The Styles tab of the Document Properties dialog contains the following functions to create, edit, and manage default (or base) styles in CM4D. The pre-existing styles listed in the bottom region of the dialog are default styles set by CM4D. These default styles can be applied to the document, or user defined styles can be created using the New button.
Click on the image below to learn more about the various sections of this dialog.
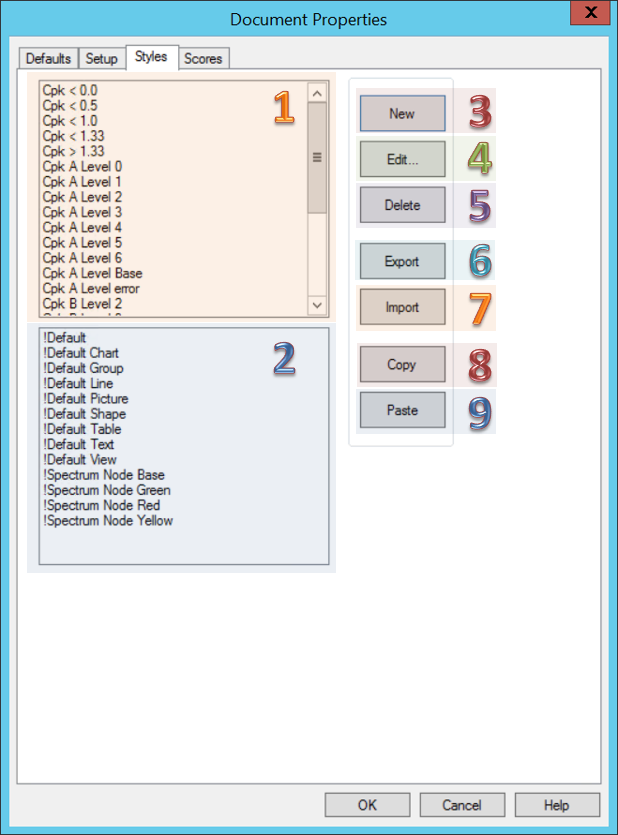
The top field lists the custom styles that are available in the document.
The bottom field lists the built in default (base) styles that are used by CM4D.
Create a new style to apply to your document.
Make changes to new or existing styles. Once a new style has been created and appears in the top region of the dialog, highlight the style label and then click the Edit button to define the style's settings. The Style Properties dialog, the same dialog used when modifying individual annotation styles, will open.
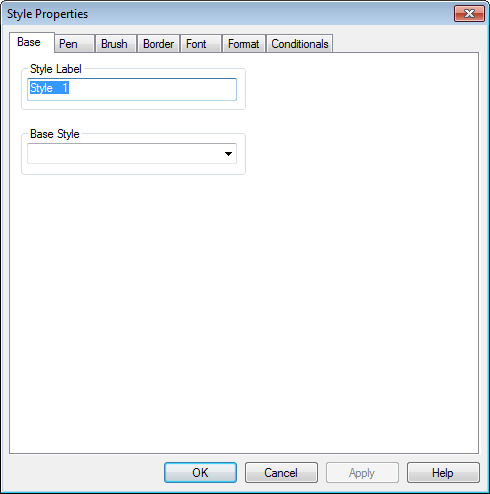
Modify the properties as desired and click OK. Then click the Close button in the Document Properties dialog to save your settings to your document. Once the style has been created in Document Properties, it can be applied as a Base (or default) style in various parts of your CM4D document (e.g. charts, shapes, graphs, event triggers, etc.) using the menus in the style sections of the individual annotation property dialogs.
Remove a style from your document. Only user-created styles may be deleted; default styles (or any styles preceded by an exclamation point and listed in the bottom portion of the Styles tab) cannot be deleted.
Export a user-created style from your document. The exported styles are saved with a *.4style extension which may be saved to any folder. Multiple styles may be selected at one time and exported into a single export file.
The Export function may be used when common styles need to be shared from template to template. The style and all included properties will be exported as a ".4style" file, which may then be imported into a new template through the Document Properties Styles tab.
Import a user-created style to your document. The imported styles require a file with a *.4style extension which may be located in any user-accessible folder. When the same style is imported more than once, the label "Import n" is automatically added to the end of the duplicate style label (where n is an automatically sequenced number).
The Import function may be used when common styles need to be shared from template to template. The style and all included properties will be exported as a ".4style" file, which may then be imported into a new template through the Document Properties Styles tab.
Copy the selected style to the clipboard.
Paste a copied style from the clipboard into the same document or into another document. When the same style is pasted more than once, the label "Paste n" is automatically added to the end of the duplicate style label.
There may be some styles that appear in the top region on the Styles dialog. These two styles are examples that are created by CM4D when the Build Examples button is clicked in the Scores tab of the Document Defaults dialog. See the topic Document Properties - Scores Tab for more information.
1. Select the style label and click Export.
2. Browse to the location where you want to save the exported style.
3. Type a name and add the extension .4style.
4. Click Save.
1. Click the Import button.
2. Browse to the location where your exported styles are saved.
3. Select the desired file and click Open.
4. The imported style now appears in the Styles window.