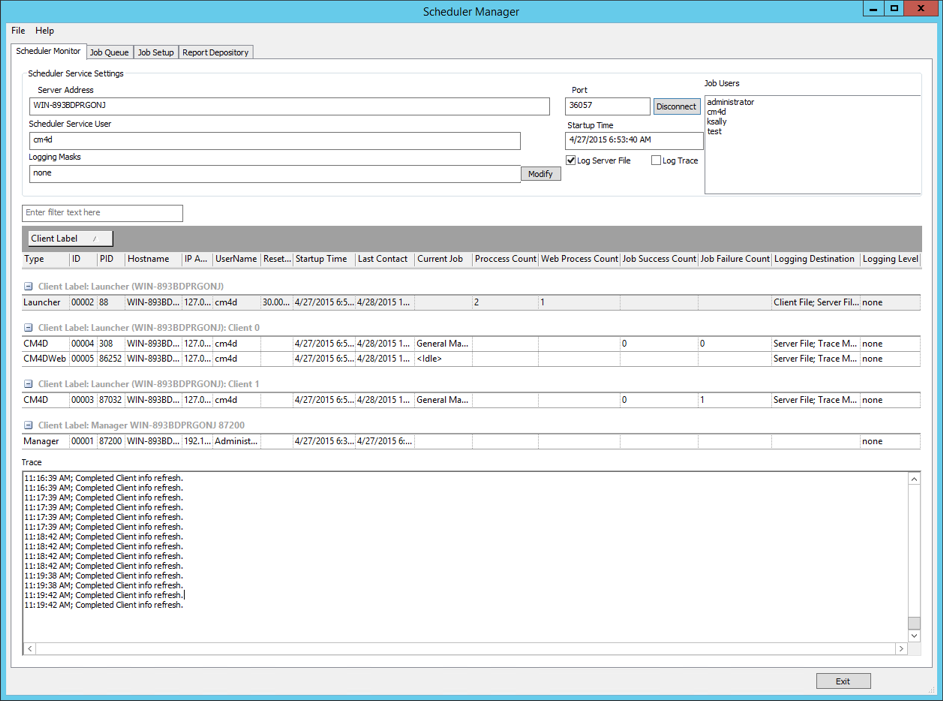
Topic Contents: Hide
The Scheduler Monitor tab contains the connection, user, and logging information for the active connection to the Scheduler Service.
Click on the image below to learn more about the various sections of this dialog.
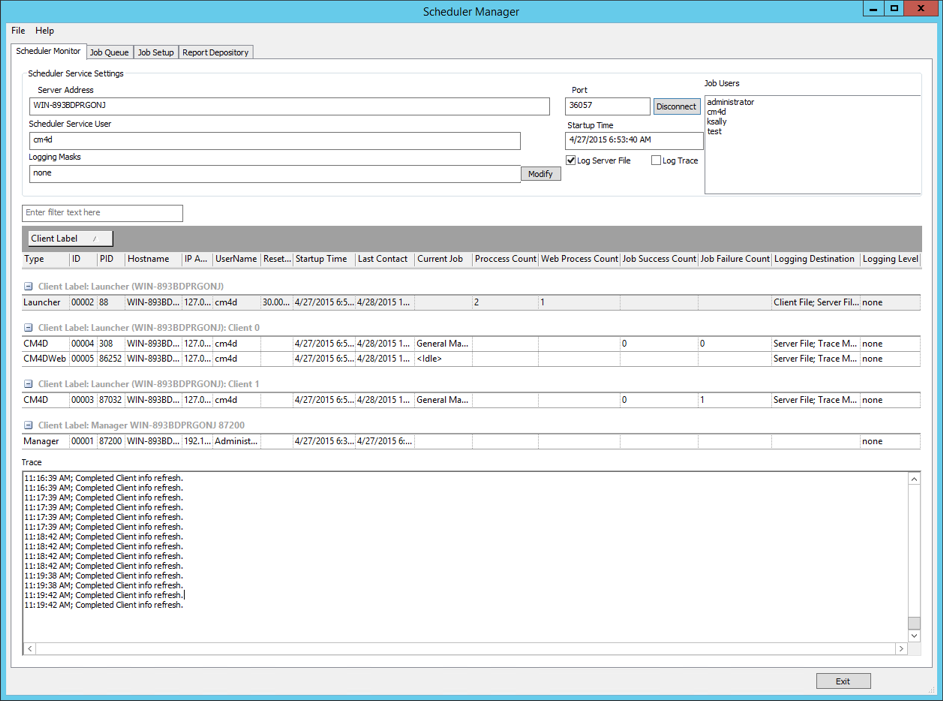
· Enter filter text here - Enter a string to filter down the entire grid to only rows containing text matching the string entered. This filtering is dynamic and will update the grid as you type.
· Drag a column header here to group by that column - See the topic Grid Controls for information on how to use the grouping and sorting options available in the Grid area.
· Columns - The available columns can be used to sort and group the results of a search.
§ Field Chooser - To access any additional or removed columns, right click in the column header area and select Field Chooser. Drag the column names into position in the column header area and close the Field Chooser dialog.
The Scheduler Service Settings portion of the interface contains information directly related to the Scheduler Service portion of the process.
The Server Address enables users to connect to a Scheduler Service that is being run on another computer within a single network. If you are a Scheduler Manager, you can then create, edit, and run jobs from your computer without requiring a separate Service to be running locally.
The default Server Address is localhost, but you can set this field to a specific computer name or IP address.
The Scheduler Service User is the user who is currently running the CM4D Scheduler service that is being used by Scheduler. The username displayed in the Scheduler Service User field is determined by the login information used by the CM4D Scheduler service and defined in the CM4DScheduler.settings and CM4DLauncher.settings files. The user running the Scheduler Service may be a local or a network user.
See also, CM4D Scheduler Service.
Logging masks are logging commands used to determine what is going to be written to the log file that corresponds with a particular process. In the Scheduler Services portion of the Scheduler Monitor tab, these logging masks apply to the CM4DScheduler_XX.log file, but this dialog is also used in conjunction with other processes as well.
If no levels are selected in the Logging Levels dialog, the word none will appear in the field and only the default information will be written to the log file. The following seven options may be selected by clicking the Modify button next to the Logging Masks field (for the other processes located in the middle grid, double click the Logging Level field). The Logging Masks (or levels) default settings may be set in the Cm4d.ini file by entering one mask label without quotations. See the topic Scheduler Folders for more information on where the logging masks are set in the Cm4d.ini file for each process.
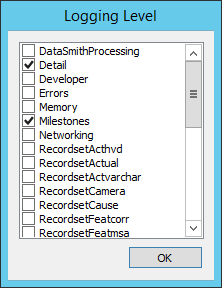 |
DataSmithProcessing |
Shows any messages related to the data processing done by DataSmith and DataSmith Batch. |
Detail |
Verbose logging filter, which will display very detailed log messages. |
|
Developer |
Used only for debugging purposes. This filter should only be used when a problem is suspected with CM4D Scheduler, as the log messages will become quite lengthy (the log file with Developer mode enabled would be submitted with any reported issues).
Includes all messages the other logging filters will use, except for DataSmithProcessing option. |
|
Errors |
Filters out all log messages except for error messages in the Trace window. This is the most common option when troubleshooting Scheduler. |
|
Milestones |
Shows only key messages such as when a file has been processed successfully or if a file has failed to process. |
|
Trace |
Shows any messages directly related to the CM4D process used to create Scheduler reports.
|
|
TraceRed |
Shows any error messages directly related to the CM4D process used to create Scheduler reports.
|
The Port field indicates the specific connection parameter used to run the Scheduler Service. The default Port is 36057. If you use a "non-standard" port, you need to specify that port number in this field. If you do not know what port to use other than the default, please see your IT Administrator. The port number currently being used can also be found in both the CM4DScheduler.settings and CM4DLauncher.settings files located in the default CM4D installation folder.
Click the Connect button to connect your CM4D Scheduler Manager to the currently running Scheduler Service. While you are connected to the service, this button will become a Disconnect button, which you can click to disconnect from the service.
 Notice
Notice
If
you make any changes to your Job
Users or your Scheduler or Launcher Services, you must click the Disconnect
button, close and reopen Scheduler Manager, and then click the Connect
button to restore your connection to the service.
The Startup Time field indicates the date and time that the CM4D Scheduler and CM4D Launcher services were started. The date format used is determined by your Windows region settings.
The Logging options consist of two check boxes, Log Server File and Log Trace File, which determines where logging information is written to.
· Log Server File - When the Log Server File check box is enabled, all Scheduler events will be recorded in the Scheduler_XX.log file.
· Log Trace File - When the Log Trace File check box is enabled, the logging information is only displayed in the Trace Window (not written to the Scheduler_XX.log file).
The Job Users field lists all users who are assigned to run jobs using the active Scheduler Service. Those user's designated as Job Users do not have to be Windows Users.
The Monitor Information section of the Scheduler Monitor tab displays a grid of information about Scheduler Manager, Client, and Service.
 Tip
Tip
Color
Key: The colors of the Client Labels correspond with the colors of the
Timestamp of each of the threads in the Trace window. The color selected
for each thread is random, and may be repeated. The main purpose of the
colors are to make it easy to determine which trace line is for which
thread process.
The Client Label indicates which users are clients of, or are connected to, the current Scheduler Process.
The Current Job field contains the status of any current jobs. If no jobs are running, the field will read <Idle>.
The Hostname is the name of the computer that is running the particular service.
The ID number assigned to each process is a unique five digit identification number assigned and used by Scheduler.
· The ID assigned to a client will also be used as the five digit portion of the log file to identify which process is written to which log file. For example, the file ScheduerClient_00012_01.log will contain logging information about the client whose ID is "00012".
· The ID number may also be used to find which Trace messages apply to which processes.
· The five-digit ID caps out at 99999, then starts back at 00001. Each time the CM4D Scheduler Service restarts, the Client ID also restarts at 00001.
The IP Address is the IP Address of the computer connected to the current Scheduler Service.
The Job Failure Count is the number of jobs (if any) that have failed for one reason or another to run through Scheduler during the current session.
The Job Success Count is the number of jobs (if any) that have been run successfully through Scheduler during the current session.
The Last Contact field contains the date and time stamp when each process was last pinged by the Scheduler service. The date/time format is taken from your Windows settings.
The Logging Destination field indicates where the logging messages are being written to, as selected by double-clicking the Logging Destination field and selecting one or more check boxes in the popup dialog. See the topic Scheduler Folders for more information.
· Log Client - Logging information gets logged to the CM4DSchedulerClientxxxxx_xx.log file.
· Log Server - Logging information gets logged to the CM4DScheduler_xx.log file.
· Trace Monitor - Logging information only appears in the Trace Window of the Scheduler Monitor tab. No information is saved to a log file.
The Logging Level field displays if any of the Logging Masks are set for a particular process.
The Process Identification Number (PID) is an ID number assigned to each CM4D process to make it easily identifiable in the Windows Task Manager.
The Process Count indicates the number of CM4D threads that are being run by CM4D Launcher.
The Reset Days field contains the number of days that are required to pass until the Scheduler Service is reset.
The Startup Time is the date and time that the CM4D Scheduler Service (CM4D Scheduler.exe) was started. The date/time format is taken from your Windows settings.
There are three types of connections shown in the Monitor grid:
· CM4D - the CM4D instance that is used to open documents and prints reports.
· CM4DWeb - the CM4D instance that is used to run reports for CM4D Web.
· Launcher - the CM4D Launcher that starts CM4D when jobs need to be run.
· Manager - the Scheduler Manager interface.
The UserName is the name of the user running a particular process.
The Web Process Count indicates the number of threads that are being run by CM4D Launcher for CM4D Web.
The Trace Window contains all messages about the actions which Scheduler has taken while connected to the Scheduler Service. The options selected as the Logging Masks will affect the amount and type of messages that will appear in the Trace window.
The Exit button will close the Scheduler Manager without saving any changes.