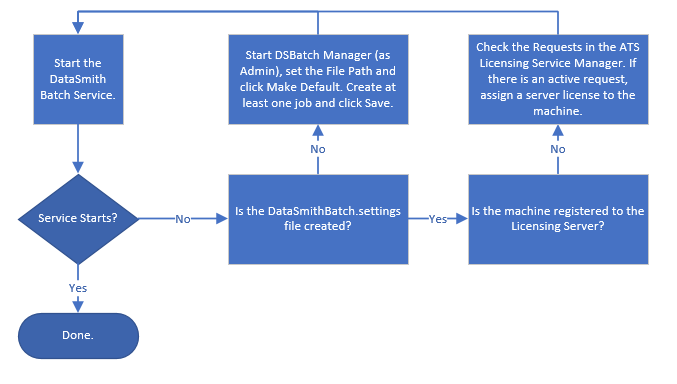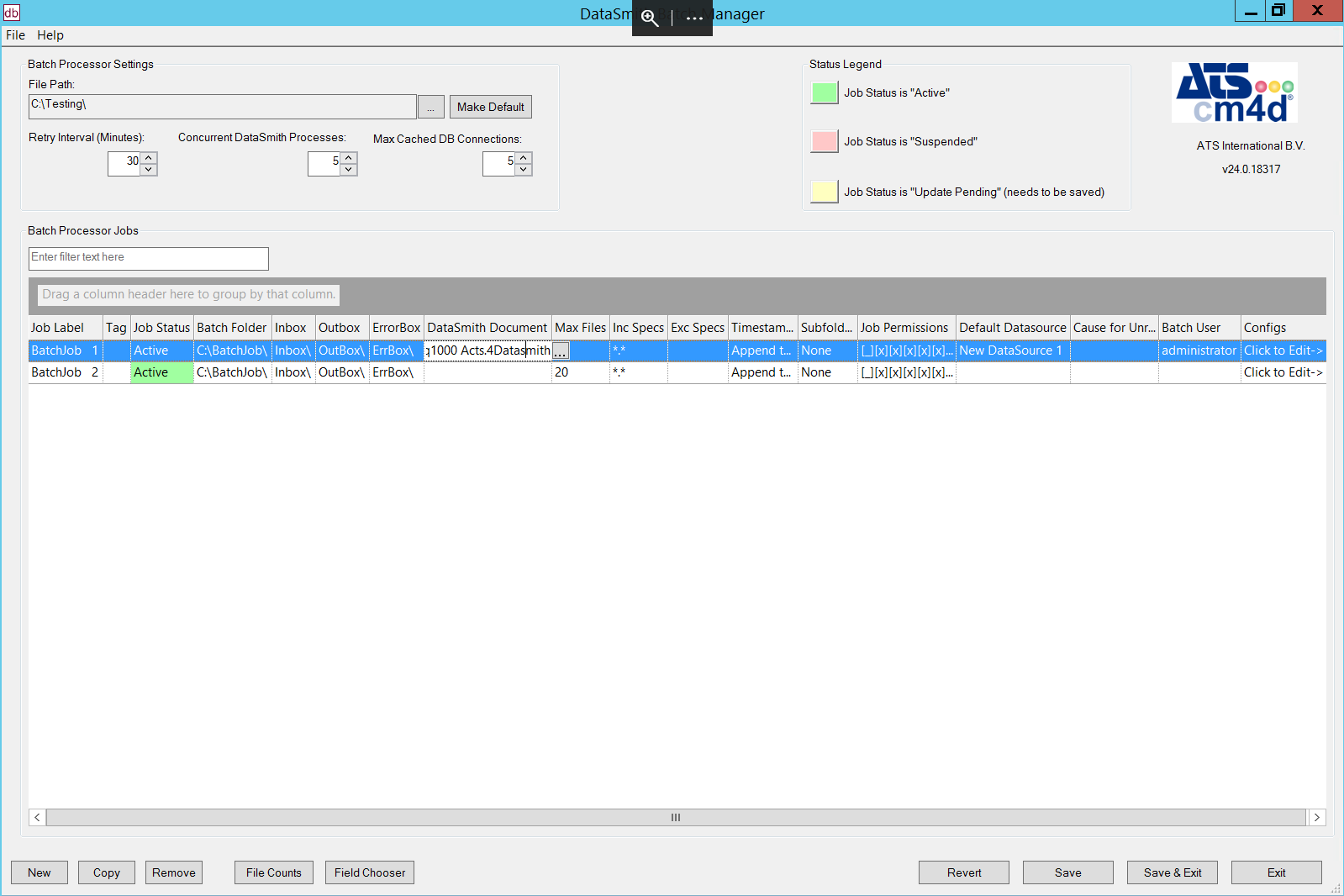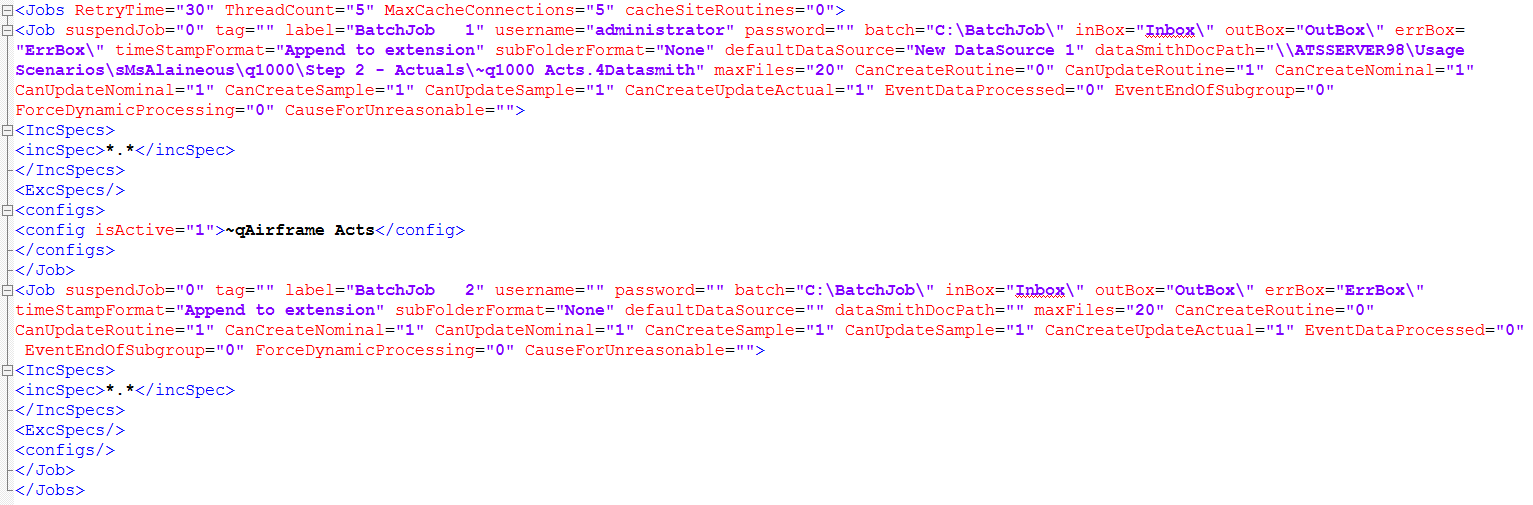DataSmith Batch Service
The DataSmith Batch service monitors folders and handles data files
relating to DataSmith Batch processing. Connects DataSmith Batch to the
CM4D database, assigns jobs to users, creates Batch folders and monitors
the Batch folders for any activity.
Dependencies:
SQL Server Service
Requirements:
Special
Service User Requirements:
READ/WRITE Access to all Batch Folders
READ Access to DataSmith translators
used by Batch Jobs
Batch
User Site Database Privilege
 Tip
Tip
The
instances of DataSmith run via automation to process jobs will inherit
permissions from the user running the DataSmith Batch Service.
DataSmith Batch Settings File
The DataSmith Batch settings (DataSmithBatch.Settings) file is the where
the DataSmith Batch job settings are stored. This file must exist prior
to starting the DataSmith Batch
Service.
Unlike the Scheduler and Scheduler Launcher settings files, the DataSmith
Batch files are managed via DataSmith Batch Manager interface. It does
not require any changes to be made manually to the raw xml file. However,
you may choose to edit the settings using the XML tags if you choose.
See below
for an example.
Create the DataSmith Batch Settings File
This file is not included with the installation of CM4D. So before you
can start the DataSmith Batch service, you need to create this file by
running the DataSmith Batch Manager application (as Admin).
1. Browse
to the folder where CM4D is installed. By default, this is C:/Program
Files/Applied Tech Systems/CM4D.
2. Right
click on DataSmithBatchManager.exe
and select Run as administrator.
3. In
the top left of the interface, find the Batch Processor Settings section.
a. Click
the ellipses following the File Path.
b. Browse
to a network folder that is accessible to Batch Users.
c. Select
the folder and click OK.
4. Click
Make Default.
5. Click
New to create a job.
6. Click
Save & Exit.
7. Browse
to the file path select and note the DataSmithBatch.Settings
is now present.
Once the file is created, you can start the CM4D DataSmithBatch service.
Select a DataSmith Batch Settings File
If you already have a DataSmithBatch.Settings
file configured from a previous or existing installation:
1. Run
DataSmithBatch Manager as Administrator.
2. In
the top left of the interface, find the Batch Processor Settings section.
a. Click
the ellipses following the File Path.
b. Browse
to the existing DataSmith Batch settings file.
c. Select
the folder and click OK.
3. Click Make
Default.
4. Click Save
& Exit.
DataSmith Batch Startup Troubleshooting
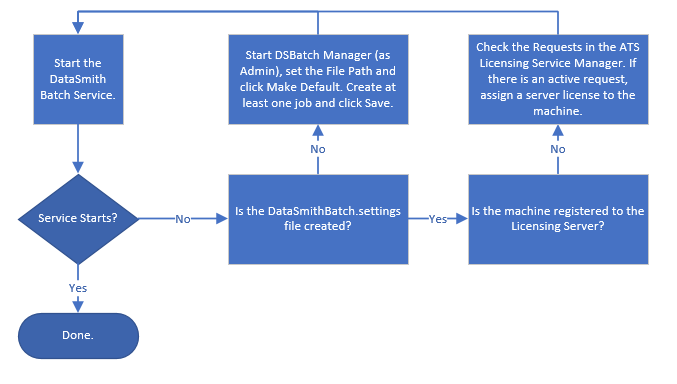
Example Configuration
Example
in DataSmith Batch Manager
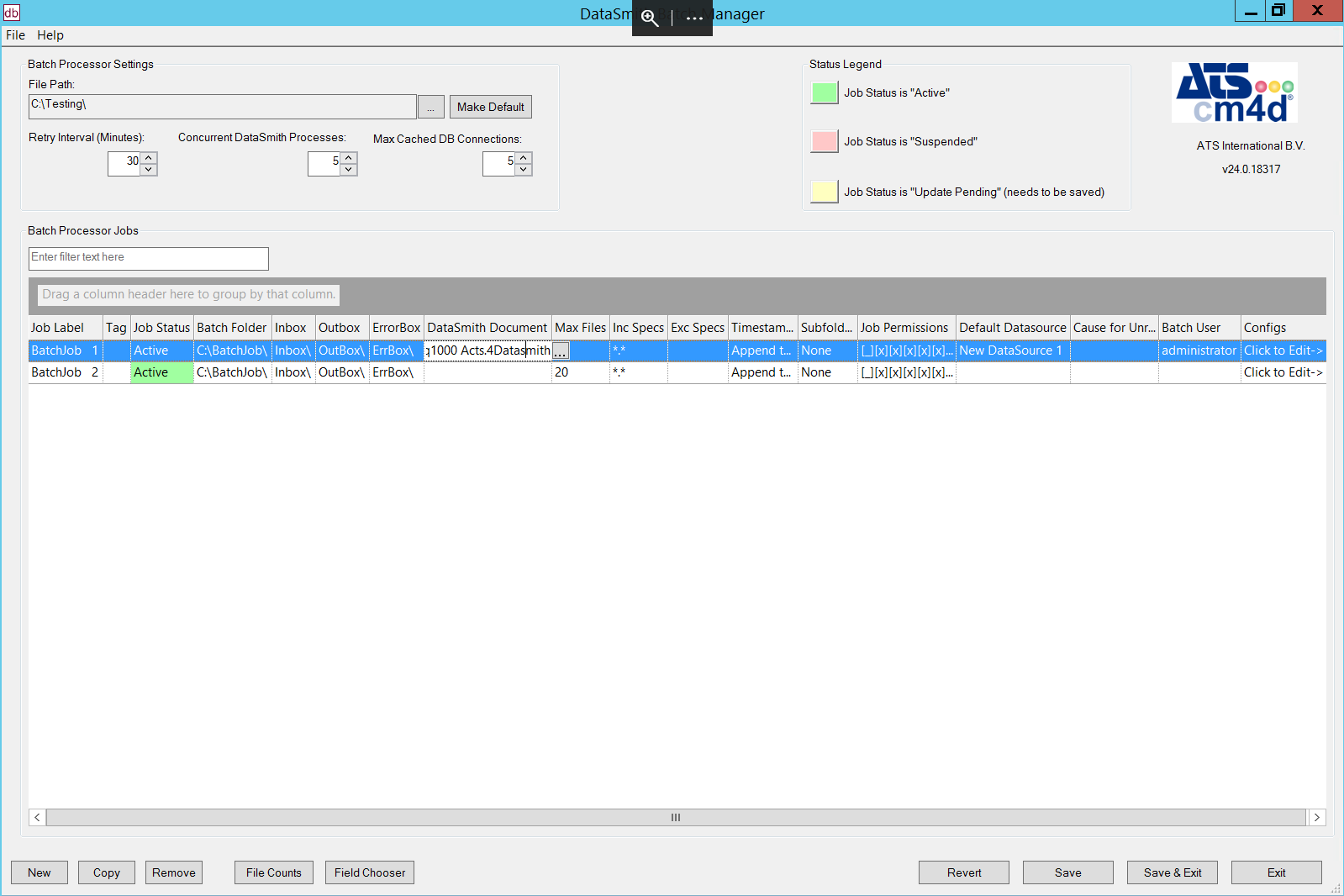
Example in XML
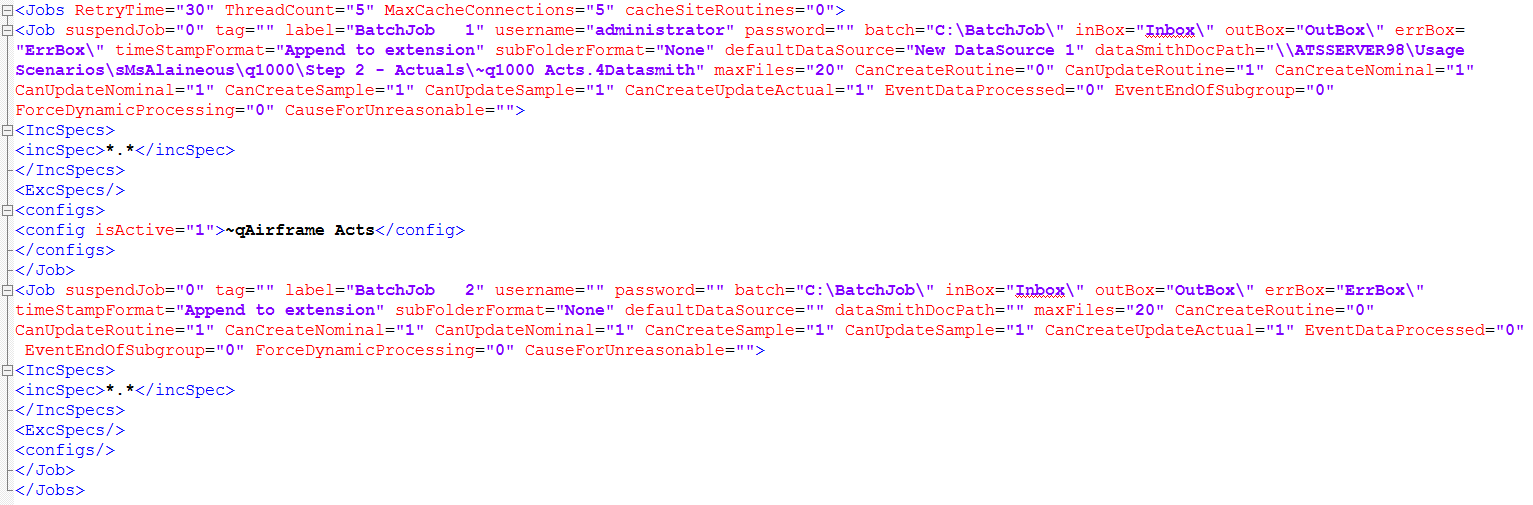
 Tip
Tip