The Feature Editor allows you to view, edit or delete features and feature information. The buttons along the bottom portion of the Feature Editor dialog are dynamic, so the node of the tree that is selected will determine which buttons are active, as well as the button function.
Once a change has been made in the Feature Editor, there is no way to close the Feature Editor without the changes being saved to the database.
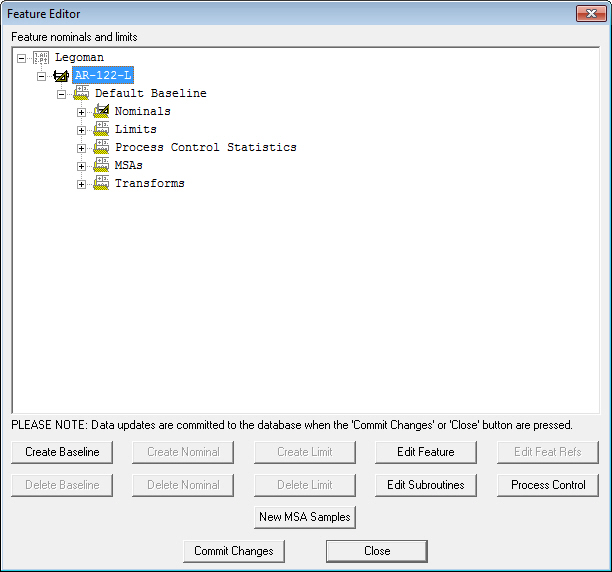
If you do not have permission to edit features, the buttons on the bottom of the Feature Editor will be read-only. If you need to be able to edit or delete features, please see your system administrator.
Expand/Collapse All
To view or hide all of the features in the tree, right click on the routine and select Expand All or Collapse All from the menu.
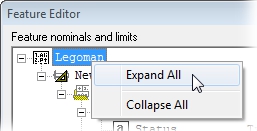
Status
While the Feature Editor is open, the Status column will indicate the current condition of a feature's characteristic values as modifications are being made. Characteristics that have not been modified are marked as Unchanged. A Changed status indicates a current characteristic modification. If a characteristic has been marked as Deleted, it will be removed from the database when the Commit Changes button has been clicked. Each time Feature Editor is opened, all status conditions will initially be set to Unchanged.
New Feature/Edit Feature
See the topic Create or Edit a Feature.
Baselines
See the topic Process Baselines for more information.
Nominals
The Nominals folder in the Feature Editor contains any Nominal information that exists for the selected feature, and may be used to add new Nominal values to features already in the database. Within the Nominals folder, you can edit or delete nominal information using the Edit Nominal or Delete Nominal buttons. If something is changed, the status field for the altered nominal will reflect the change.
Nominals are the designed value of a characteristic. Nominal values are input by the user, not calculated by CM4D.
Create or Edit Nominal
Nominals can be created or edited with the Create or Edit Nominal dialog.
- To create a new Nominal, select the Nominals folder node and click Create Nominal.
- To edit a Nominal, select an existing Nominal within the Nominals folder node, and click Edit Nominal.
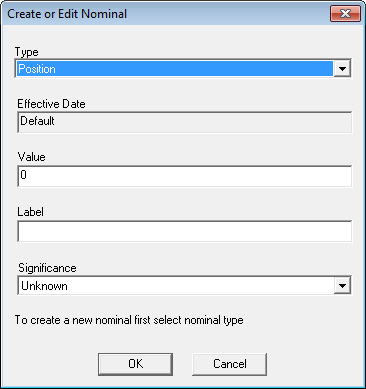
Delete Nominal
To delete a Nominal, select the nominal in the tree and click Delete Nominal. The Nominal will be marked for deletion until the changes are saved to the database (Commit Changes or Close).
Limits
Limits are the limits that are used to determine if a process is in statistical control. See the topic Process Control Limits for more information on limits in CM4D.
Available Limit Types are:
- Spec Limit
- Spec Limit 2
- Reasonable Limit
- Control Limit X-Bar for X-Bar & R
- Control Limit X for X-MR
- Control Limit X-Bar for X-Bar & S
- Control Limit R
- Control Limit S
- Control Limit MR
- Control Limit MA
Create or Edit Limit
Limits can be created or edited with the Create or Edit Limit dialog.
Creating a second set of limits (as when creating a Spec Limit 2, for instance) may be useful for creating a set of "tighter" or "looser" limits to go along with your standard limits.
- To create a new Limit, select the Limits folder node and click Create Limit.
- To edit a limit, select an existing limit within the Limits folder node, and click Edit Limit.
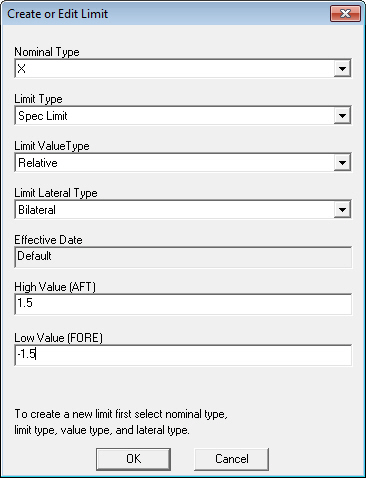
If you alter a Limit from a previous baseline, keep in mind that you are altering the samples that were created within the older baseline, so you could compromise the integrity of the historical data.
High/Low Value
When editing a Limit, the High and Low Values show additional labels within parenthesis (see Figure 3 above). These labels depend on what is set in your Document Defaults. For this example, the Labels "AFT" and "FORE" are used to indicate which is the High Value and which is the Low Value for the X characteristic. The first letter of these custom labels are also displayed in the Feature Editor's main dialog, next to the High and Low Values, indicated by the arrows in the image below.

Delete Limit
To delete a limit, select the limit in the tree and click Delete Limit. The Limit will be marked for deletion until the changes are saved to the database (Commit Changes or Close).
Process Control Statistics
See the topic Process Control Statistics for more information.
Process Control
See the topic Process Control Limits for more information on the Process Control Editor.
MSAs
The MSAs folder allows you to create and edit your Measurement System Analysis settings.
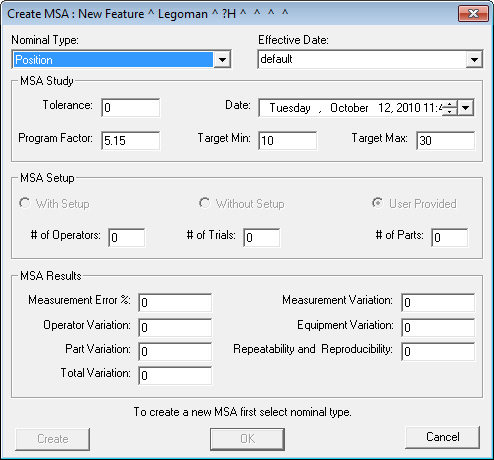
Transforms
If a feature has been transformed, those transformations can be deleted by selecting them in the Transforms folder. See the topic Data Transformation for more information on transforms.
Edit Subroutines
Subroutines can be edited with the Subroutine dialog. See Phase 2 of the Alignment Tutorial to learn how to create a subroutine.
Edit Feat Refs
If a feature is a Constructed Feature, then Feature References can be edited. Select a Midpoint, Range, Reference, Distance or Plane feature, then click Edit Feat Refs to open a dialog in which you can edit feature references.
Commit Changes
Clicking Commit Changes updates the database immediately. If you do not click Commit Changes after making changes in the Feature Editor, those changes will be saved to the database when you click Close.
Once a change has been made in the Feature Editor, there is no way to close the Feature Editor without the changes being saved to the database.
Close
Clicking Close commits any changes to the Database and exits the Feature Editor.