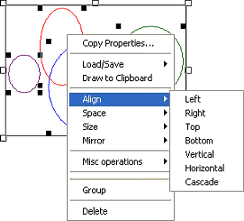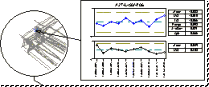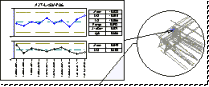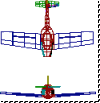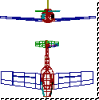With the Align Toolbar, you can organize and arrange groups of annotation in the document region.
|
Icon |
Name |
Description |
|
|
Align Left |
All selected annotation are aligned based on the left edge |
|
|
Align Right |
All selected annotation are aligned based on the right edge |
|
|
Align Bottom |
All selected annotation are aligned based on the bottom edge |
|
|
Align Top |
All selected annotation are aligned based on the top edge |
|
|
Align Vertical |
Lines up the annotation in the direction of the Y axis, moving along the axis as their centers are aligned |
|
|
Align Horizontal |
Lines up the annotation in the direction of the X axis, moving along the axis as their centers are aligned |
|
|
Space Horizontally |
All selected annotation are spaced horizontally based on the size of the annotation |
|
|
Space Vertically |
All selected annotation are spaced vertically based on the size of the annotation |
|
|
Same Width |
Resizes all selected annotation to an average width |
|
|
Same Height |
Resizes all selected annotation to an average height |
|
|
Same Size |
Resizes all selected annotation to an average width and height, making them the same size |
|
|
Mirror Horizontally |
Selected annotation are mirrored horizontally |
|
|
Mirror Vertically |
Selected annotation are mirrored vertically |
Annotation to be Aligned
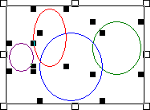
After selecting annotation to align, choose one of the following buttons from the align toolbar:
Align Right or Left


Aligned Left
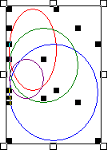
Align Top or Bottom


Aligned Bottom
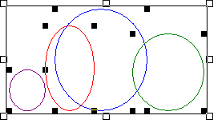
Align Vertical or Horizontal


The annotation are not aligned TO the axis, they move along the corresponding axis as the centers are aligned.
| Align Horizontally | Align Vertically | |
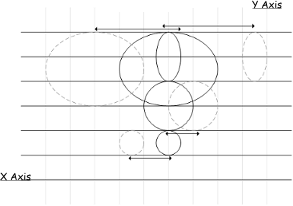 |
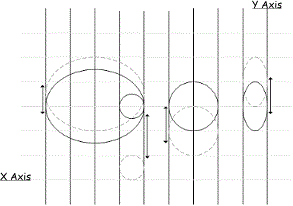 |
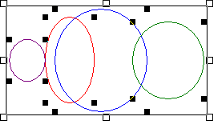
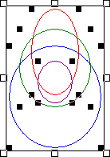
Space Horizontally or Vertically


The space command tool allows you to organize and evenly space groups of annotation. Access this command from the User Interface and select Annotation from the menu bar.
After selecting annotation to align, choose one of the following techniques for spacing:
- Vertical - annotation are evenly spaced vertically
- Horizontal - annotation are evenly spaced horizontally
Same Width, Height, Size



When accomplishing this task, all annotation selected will take on the height and/or width of the annotation selected last.
After selecting all of the annotation you want the same size (see Selecting annotation for help on selecting more than one annotation at a time), right click on the selected annotation and select Size from the menu. Sizing is based on the last selected annotation.
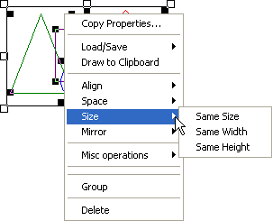
Select one of the following:
Same Size - Makes both the height and width of all selected annotation the same.
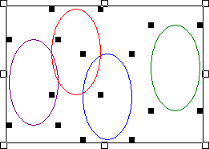
Same Width - Makes the width of the selected annotation the same.
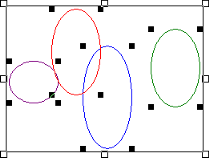
Same Height - Makes the height of the selected annotation the same.
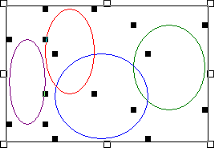
Mirror Horizontally or Vertically


The mirror tools allow you to mirror the position of two or more annotation.

|
Before Horizontal Mirror |
After Horizontal Mirror |
|
|
|
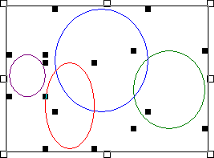
|
Before Vertical Mirror |
After Vertical Mirror |
|
|
|
Right Click Align Menu
The align options can also be accessed by right clicking on the annotation and selecting Align from the menu.