Once you have loaded data into CM4Di, you can view reports by selecting a report type from the Report Toolbar.
Reports can have a single sheet, or many sheets. In a single sheet report, CM4Di will attempt to fit all of the features of a routine onto a single sheet by scaling the annotation as it arranges them. If the annotation becomes so small that it cannot be seen, the sheet will remain blank. If the sheet remains blank, you will need to reduce number of features selected.
Viewing Feature Data in CM4Di
When you click on one of the charts, CM4Di will highlight that feature in the grids. CM4Di can display that feature and its data in many different ways.
Click on one of the charts. Notice that it becomes highlighted with a pink border.
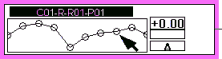
Now look at the Feature and DataSet grids. The feature has been highlighted. Each grid will display additional information about the selected feature.
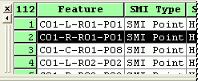
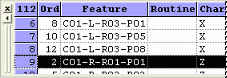
Viewing Drill Down Reports
Drill Down reports display data from one row in a DataSet on a single page report. The list of drill down reports which are available can be shown by right clicking an annotation in the User Interface. See the topic, Viewing Drill Down Reports.
Related Features
The Related Features dialog in CM4Di allows you to load all of the points that relate to the currently selected feature as a new query. Related Features can only be loaded from routines which are currently displayed in the CM4Di tree.
When the tree contains loaded Routines without data, it is referred to as a Routine Summary.
To access the Related Features dialog, right click on a feature annotation within the display region and select Related Features from the menu as shown in the image below.
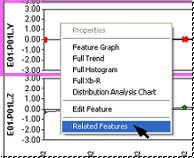
In the Related Features dialog, search for points by entering any feature label information in the Feature Label Filter field. Wildcards such as '?' and '*' can be used to search for labels containing certain characters. The two bottom read-only fields indicate which DataSource and Routine the currently selected feature belongs to. The DataSource and Routine Information contained in the Related Features dialog does not restrict the new query results to features belonging to the current Routine.
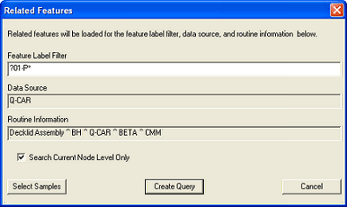
When the Create Query button is clicked, a new temporary query will be created using the features that fit the feature label parameters entered in the Related Features dialog. The features added to the new query can belong to any routine that appears in the CM4Di tree, unless the Search Current Node Level Only check box had been selected. If Search Current Node is enabled, only the routines existing at the same level in the tree as the original feature will contribute related features for the new query.
Use Sheet Control to Select Sheets
The Sheet Control toolbar may be used to navigate between sheets when a CM4Di report contains more than one sheet.
Use Zoom Toolbar
The Zoom Toolbar can be used to zoom portions of the sheet. If you wanted to view a single annotation close up you could select it and then click the Zoom Selected ( ) tool. To make the sheet fit in the display area, click the Zoom Fit (
) tool. To make the sheet fit in the display area, click the Zoom Fit ( ) tool.
) tool.
Zoom, Rotate and Save a 3D Image
3D images can be zoomed, rotated, resized, and positioned using the 3D Toolbar.
To make the entire image fit the area designated for the image, use the Zoom Fit ( ) tool.
) tool.
Clicking the Zoom Box ( ) tool and using it to select a portion of an image will zoom to the selected portion of the image. The report will show annotation for only those points that were captured in the box.
) tool and using it to select a portion of an image will zoom to the selected portion of the image. The report will show annotation for only those points that were captured in the box.
Save the Position of a 3D Image
CM4di can save the current position of the 3D image. See the topic, Camera.