 Open your Workcell Inbox dialog by clicking the Check Inbox button on the Workcell toolbar. You can only work with the first file in the list, and if that file is not valid, you must Reject or Forward that file in order to access the next file in the list. The sample files are listed in the Inbox according to the order the files were placed in the Inbox folder (i.e. the oldest file in the Inbox will be the first file in the list to be loaded, while the most recent sample file placed in the Inbox will be at the end of the list).
Open your Workcell Inbox dialog by clicking the Check Inbox button on the Workcell toolbar. You can only work with the first file in the list, and if that file is not valid, you must Reject or Forward that file in order to access the next file in the list. The sample files are listed in the Inbox according to the order the files were placed in the Inbox folder (i.e. the oldest file in the Inbox will be the first file in the list to be loaded, while the most recent sample file placed in the Inbox will be at the end of the list).
Sample files can be loaded, forwarded to another folder (destinations which are specified in your Settings), or rejected. The Inbox headers will display the File Name, Routine, Sample Label, and Status.
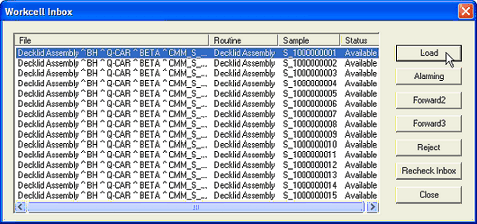
Load
After loading the first file from the Inbox, it will appear at the end of your Sample Grid as the latest sample. Depending on your startup document's settings, you may already have samples in your grid (e.g. "Last 10 samples" may have been selected in the Sample Load options of your startup document).
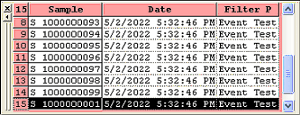
When your maximum number of samples has been reached, the oldest sample (or the first sample in the grid) that has been committed or forwarded and will be unloaded from the Workcell report. If the first sample in the grid has not been committed or forwarded, subsequent samples will be forced to remain in the grid until you either commit or forward that first sample through the Workcell Loaded Files dialog.
Forward
Files located in the Inbox can also be forwarded to one of the locations defined during folder setup.
Reject
Rejecting a file will remove it from Workcell and place it in the Rejected folder.
Recheck Inbox
The recheck function allows you to check for any new files that may have been placed in the Inbox folder without closing the dialog.