 Sample Search Parameters
Sample Search Parameters
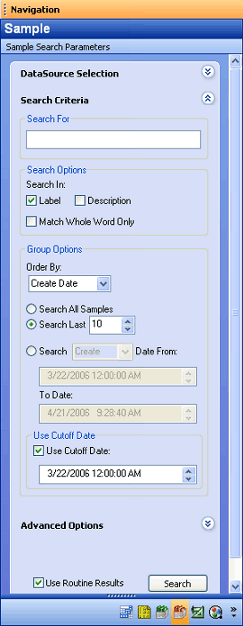 A search for every sample can be performed (not recommended for large DataSources), or the search can be narrowed down using the Sample Search fields. Set your search parameters and then click the Search button. Only one search can be performed at a time.
A search for every sample can be performed (not recommended for large DataSources), or the search can be narrowed down using the Sample Search fields. Set your search parameters and then click the Search button. Only one search can be performed at a time.
Search For
Enter any text you wish to search for in sample strings.
Search Options
The two Search In categories (Label and Description) refer to which part of the sample string DataUtility will search in.
Label - If only the Label check box is selected, any text entered in the Search For field will only be matched to sample labels.
Description - If the text matches a Description, those results will not appear in the report because the check box for Description is not selected for that particular search.
Select the Match Whole Word Only check box to discount partial text matches from the search results.
For example, typing 'S-1015' in the text edit field and selecting the Match Whole Word check box would only return samples with the label 'S-1015'. A sample with a label such as 'S-1019' would not be included because only the first part of the label was a match.
Group Options
Using the Group Options allows you to find specific samples quickly.
Order By
When searching for samples in a DataSource, DataUtility provides the ability to search for and display samples by Create Date, Label, Description, Sequence (the order in which the sample entered the database), and Serial #. The default selection is Label.

Search Last
The Search Last option will display only the last 'X' samples from the DataSource. This can be used in conjunction with the Use Cutoff Date section.
Search From Date
To search for samples created during a certain date range, select the dates of the samples you wish to display. Click on a section with the mouse and then use the selection arrows, the up and down arrow keys on the keyboard, or type values into the date fields to modify the dates.
Use Cutoff Date
When using the Search Last option, you can also choose to search using a Use Cutoff Date. Using a Cutoff Date divides the samples into two categories: (1) Samples with a creation date older than (before) the Cutoff Date will not be included in the search, and (2) Samples with a creation date newer than (after) the Cutoff Date will be used in the Sample Search. When Use Cutoff Date is selected, the sample search for the Last 'X' samples will be within (i.e. have a creation date newer than) the Cutoff Date. Click on a section with the mouse and then use the selection arrows, the up and down arrow keys on the keyboard, or type values into the date fields to modify the dates.
Advanced Options
The Advanced Options section of the Sample Search window contains a list of available Sample Filters that can be used as search parameters. Defined filters will have a menu in the second filters column. The menu will be populated with predefined filter labels. Unassigned filters will have an edit field in the second column where any text can be entered for a search.
Use Routine Results
When the Use Routine Results check box is selected, the Sample Search will only be done within the routines that were returned for your current Routine Search. If no Routine Search was performed prior to your Sample Search, DataUtility will conduct an internal default routine search and use all of the routines found in your selected DataSource. The Use Routine Results option is selected by default.
Sample Results
Once a search has been performed, your Sample results can be sorted and edited in the result display region as shown in the image below. The Sample fields available for viewing will be listed in the Field Chooser region of the View Customization pane.
Any changes made to a will be highlighted in red until the change is either Reverted back to the original value, or the change is Committed to the Database.
Modifying a Single Sample
To modify a single characteristic for a Sample, for example, double click a Sample Label in the Display Region, enter a new name, then click off the label or hit the Enter key to set the change. Other editable properties of an individual Sample can be modified this way as well.
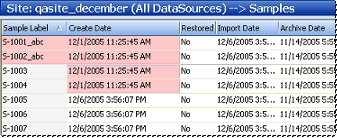
Modifying Multiple Samples
Sample characteristics can also be modified using the multiple select function. When more than one sample is selected, right click on a column of the highlighted samples and choose one of the Edit options available in the context menu.
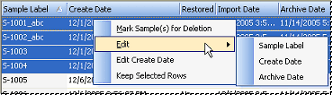
The menu is dynamic, based on the type of column was clicked. The menu will also contain a global Edit menu for every column currently available in the display region. In the example above, the menu was opened from the Create Date column, but the Edit context menu shows other options as being available for modification as well. The type of edit dialog that appears depends on the property type being modified. For example, if you are modifying a label, a dialog containing a text field will appear. Numbers will initiate a value dialog (only numerical values will be accepted). Any field that contains a menu while being edited individually will open a dialog containing radio buttons for each of the pre-defined options for that particular column.
Because duplicate Key Labels cannot exist in the Database, if you try to edit multiple label fields, only the first label will be modified.