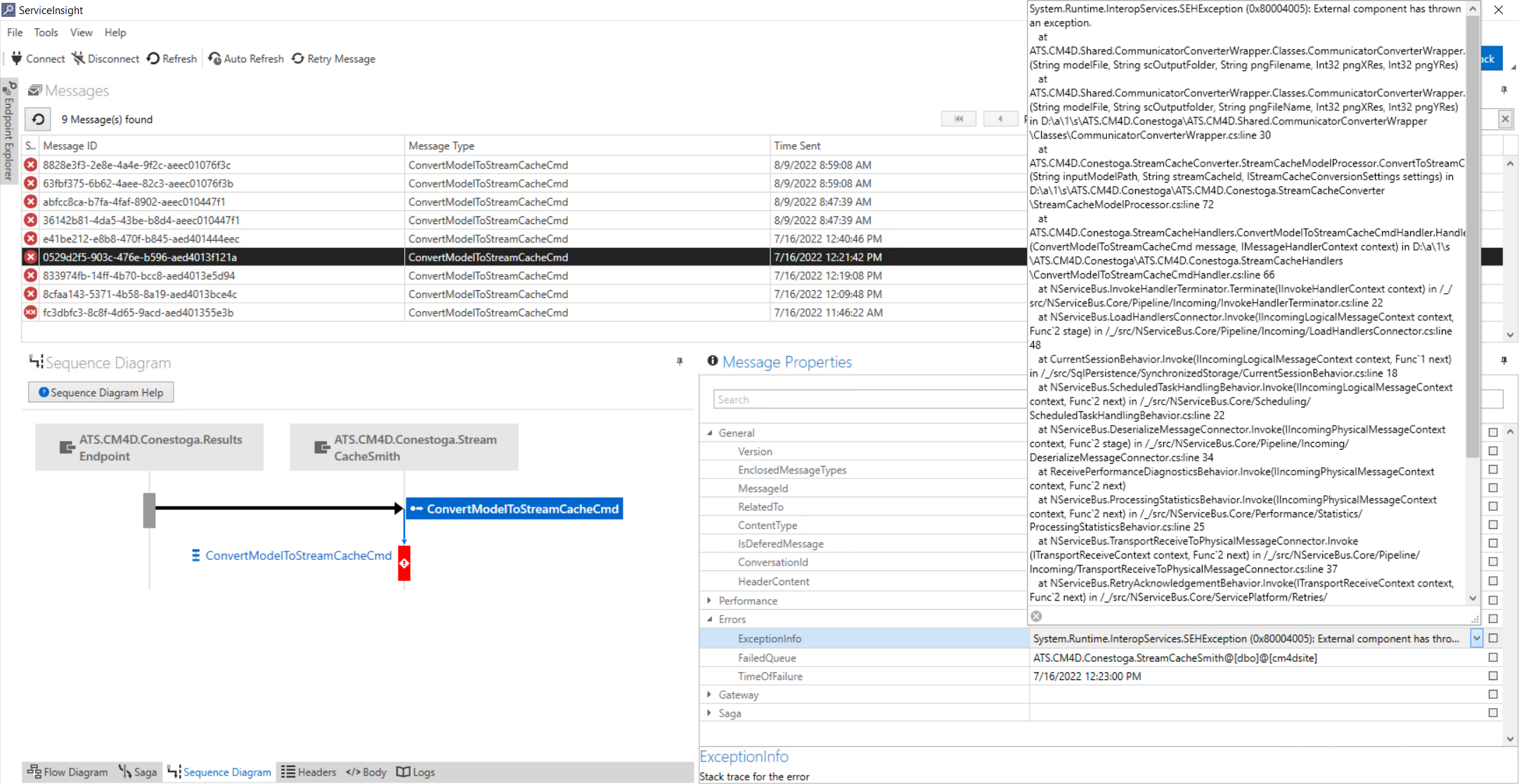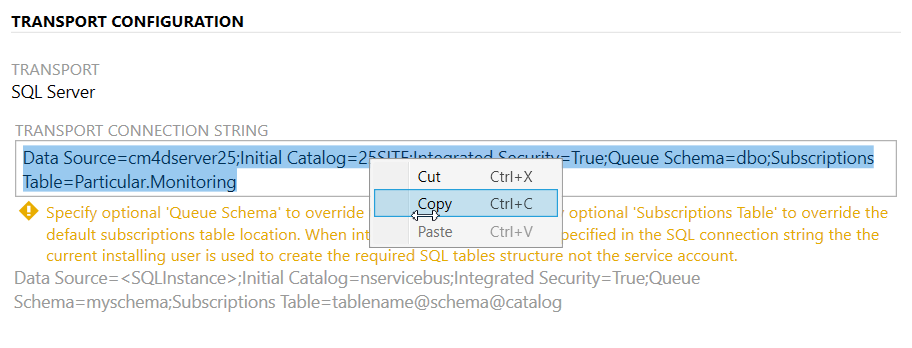The following installation instructions are only an example of a generic configuration of the ServiceControl tools for use with CM4D Results Services. Your system configuration may require different transport options or settings. Match the options with those selected during the installation of the Results services.
Transport OptionsTransport Options
The NServiceBus transport is the way the messages are sent from one node to another. The system can be a distributed deployment, such as a local CM4D Site database and a cloud-based Results database. There are multiple transport options available.
- Site/SQL Database - The SQL transport uses database tables to implement the message queues that connect the different services. This service is simple to configure as it can use the SQL Server that is used for CM4D databases. However, it does not provide the same throughput and scalability as other transport options.
- RabbitMQ - RabbitMQ is a high-performance open-source message broker with wide industry usage. RabbitMQ can be installed on-premises on a server, as a container or used as a service at service providers like CloudAQMP. The free plan is sufficient to test this transport. A RabbitMQ connection string requires a host, username, password and a virtual host.
- Azure Storage Queue - Azure storage queues are a transport option for cloud-based or hybrid deployments. This option requires an Azure Storage Account. The connection string can be copied from the Azure storage account access key page.
Information about messages might need to be stored to ensure transactional consistency of long-running transactions. The persistency configuration defines where the data is stored. It is recommended to store it in the CM4D Site database, but another database can be configured if necessary. Additional persistency options will be available in future releases.
Transport Queues/Subscription TablesTransport Queues/Subscription Tables
The Transport Queues are database tables created by ServiceControl where the Results services store monitoring information for ServiceControl. In ServiceControl Manager, these tables are specified as the Subscription Table in the transport connection string of each instance.
Install ServiceControl
Download the ServiceControl applications you want to use from Particular Software. Install the ServiceControl applications. The installation instructions for the NServiceBus applications can be found on the Particular Software website.
Configure ServiceControl
Once the ServiceControl installations are complete, run ServiceControl Management.
Add a License
- Click License.
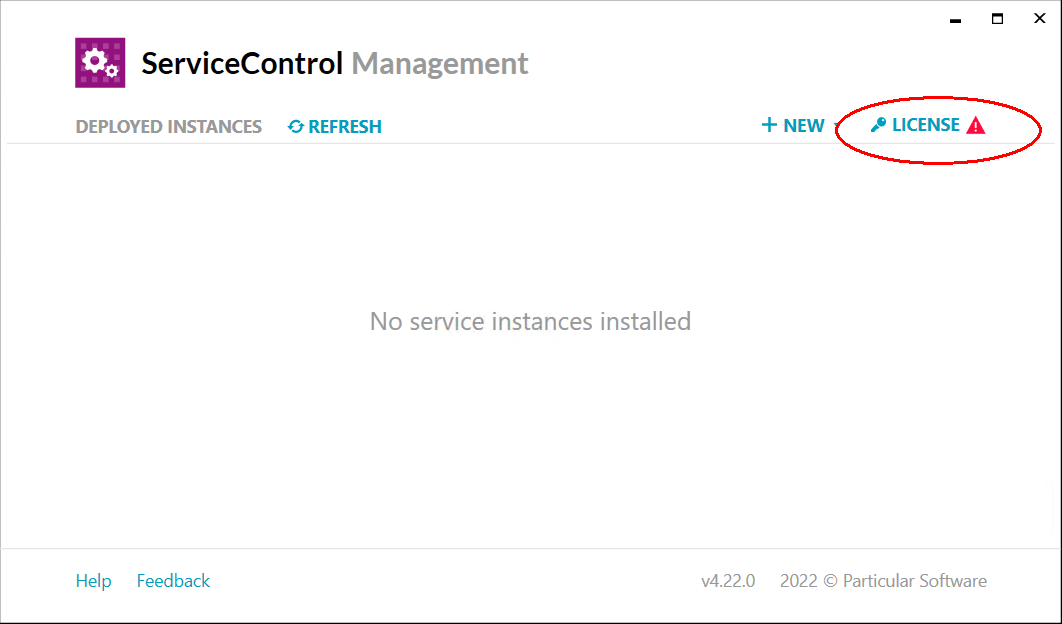
- Click Import License.
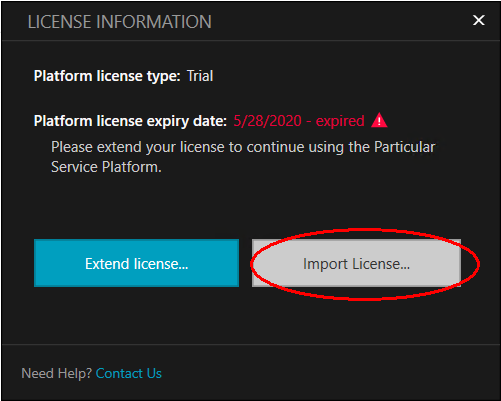
- Browse to the CM4D Results Services installation folder and locate the file 'License.xml' in one of the serivces' subfolder.
- Click Open.
Create a New Monitoring Instance
- Click New.
- Click Add Monitoring Instance.
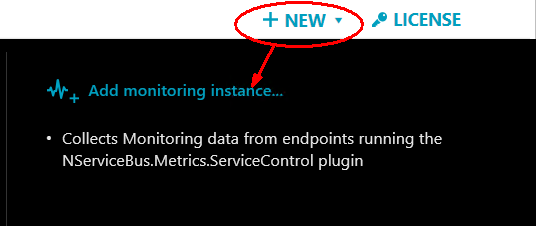
- Enter a Name for the Windows service (e.g. 'Particular.Monitoring').
- Enter a Description.
- Select User Account and enter the same user credentials as used for the CM4D Services (e.g., cm4dservice).
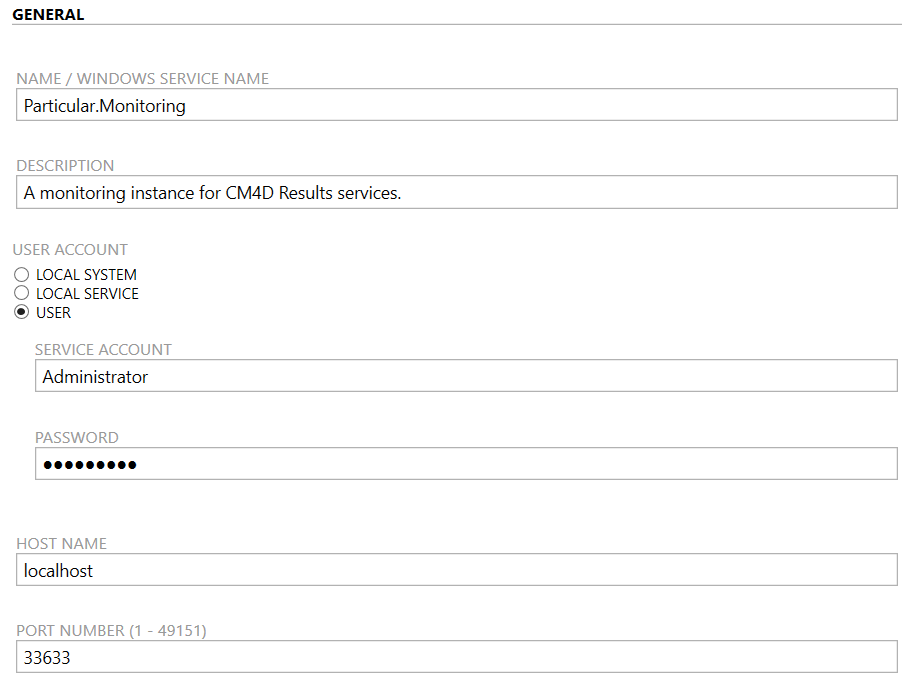
- Leave the Host set to 'localhost' unless a change is required.
- Enter the port number.
- Open the Transport menu and select the method selected during the CM4D Results Services installation. By default, this is SQL Server.
- In the Connection string, enter the full string for connecting to your CM4D Site database, according to the type of Authentication that grants access to CM4D databases.
- Windows Authentication [Data Source=cm4dserver25;Initial Catalog=25SITE;Integrated Security=True;Queue Schema=dbo;Subscriptions Table=Particular.Monitoring]
- Data Source - Enter the fully qualified server name of the SQL Server database host machine.
- Initial Catalog - Enter the name of the CM4D Site database.
- Integrated Security - Enter 'True' for Windows Authentication.
- Queue Schema (optional) - Enter a value to override the default schema (e.g., 'dbo').
- Subscriptions Table (optional) - Enter a value to override the default subscriptions table location (e.g., 'Particular.Monitoring').
- SQL Authentication [Data Source=cm4dserver25;Initial Catalog=25SITE;User id=sqluser;Password=pass1234;Queue Schema=dbo;Subscriptions Table=Particular.Monitoring]
- Data Source - Enter the fully qualified server name of the SQL Server database host machine.
- Initial Catalog - Enter the name of the CM4D Site database.
- User ID - Enter the username for the SQL Authentication used to access the database.
- Password - Enter the password for the SQL User account.
- Queue Schema (optional) - Enter a value to override the default schema (e.g., 'dbo').
- Subscriptions Table (optional) - Enter a value to override the default subscriptions table location (e.g., 'Particular.Monitoring').
- Windows Authentication [Data Source=cm4dserver25;Initial Catalog=25SITE;Integrated Security=True;Queue Schema=dbo;Subscriptions Table=Particular.Monitoring]
- Click Add.
Once you have the Connection String defined, keep a copy of the full string for use in the next section, adding a new ServiceControl instance.
Add New ServiceControl Instance
- Click New.
- Click Add ServiceControl and Audit Instances.
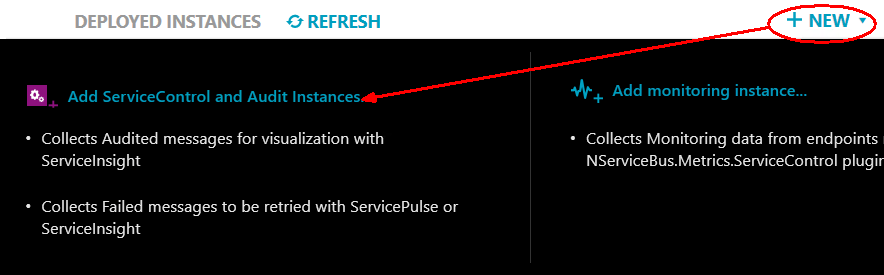
- Enter a Name for the Windows service (e.g. 'Particular.ServiceControl').
- Open the Transport menu and select the method selected during the CM4D Results Services installation. By default, this is SQL Server.
- In the Connection string, enter the full string for connecting to your CM4D Site database, according to the type of Authentication that grants access to CM4D databases.In the Connection string field, or paste the connection string from the ServiceControl instance.
- Hide InstructionsSee how to copy the string
- Hide InstructionsSee how to manually enter the string
In the Connection string, enter the full string for connecting to your CM4D Site database, according to the type of Authentication that grants access to CM4D databases.
- Windows Authentication [Data Source=cm4dserver25;Initial Catalog=25SITE;Integrated Security=True;Queue Schema=dbo;Subscriptions Table=Particular.ServiceControl]
- Data Source - Enter the fully qualified server name of the SQL Server database host machine.
- Initial Catalog - Enter the name of the CM4D Site database.
- Integrated Security - Enter 'True' for Windows Authentication.
- Queue Schema (optional) - Enter a value to override the default schema (e.g., 'dbo').
- Subscriptions Table (optional) - Enter a value to override the default subscriptions table location (e.g., 'Particular.ServiceControl').
- Data Source - Enter the fully qualified server name of the SQL Server database host machine.
- SQL Authentication [Data Source=cm4dserver25;Initial Catalog=25SITE;User id=sqluser;Password=pass1234;Queue Schema=dbo;Subscriptions Table=Particular.ServiceControl]
- Data Source - Enter the fully qualified server name of the SQL Server database host machine.
- Initial Catalog - Enter the name of the CM4D Site database.
- User ID - Enter the username for the SQL Authentication used to access the database.
- Password - Enter the password for the SQL User account.
- Queue Schema (optional) - Enter a value to override the default schema (e.g., 'dbo').
- Subscriptions Table (optional) - Enter a value to override the default subscriptions table location (e.g., 'Particular.ServiceControl').
- Windows Authentication [Data Source=cm4dserver25;Initial Catalog=25SITE;Integrated Security=True;Queue Schema=dbo;Subscriptions Table=Particular.ServiceControl]
- Expand ServiceControl and go to the General section.
- Select User.
- Enter the same user credentials as used for the CM4D Services (e.g., cm4dservice).
- Leave the default settings for the remaining options.
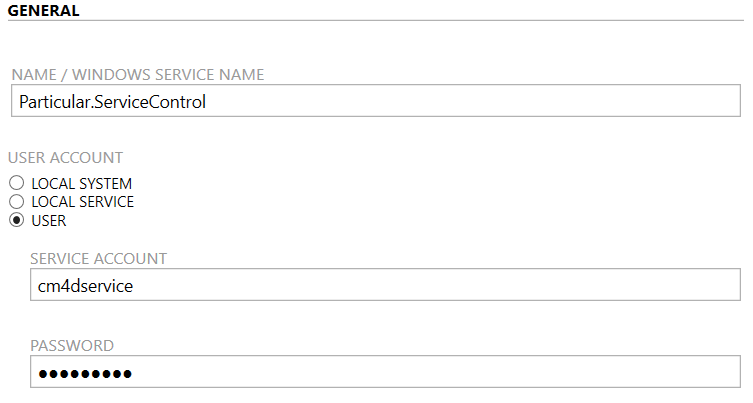
- Expand ServiceControl Audit and go to the General section.
- Select User.
- Enter the same user credentials as used for the CM4D Services (e.g., cm4dservice).
- Leave the default settings for the remaining options.
- Click Add.
Confirm Configuration
Once the monitoring and service control instances are set up, confirm the following:
- Windows Services - Check that the Particular services are running.
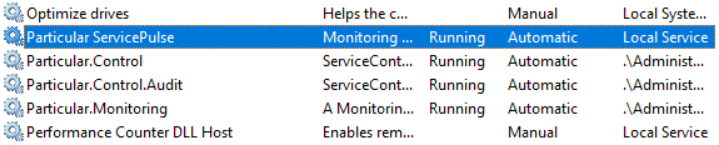
- Check Site Database Tables - Check that the five tables corresponding to the two new instances (1 for Monitoring, 4 for ServiceControl) appear in the CM4D Site database.
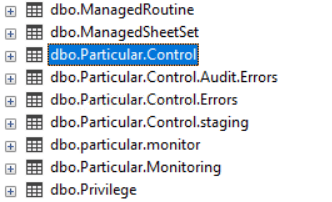
Run ServicePulse
The ServicePulse application is accessed via a shortcut provided in the Windows Start menu ![]()
![]() or manually enter the web server and the port (default: localhost:9090) used during the ServicePulse installation
or manually enter the web server and the port (default: localhost:9090) used during the ServicePulse installation 
 .
.

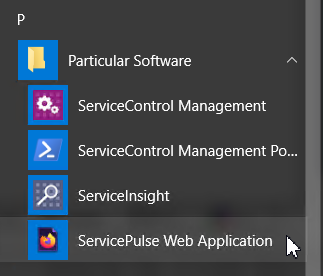
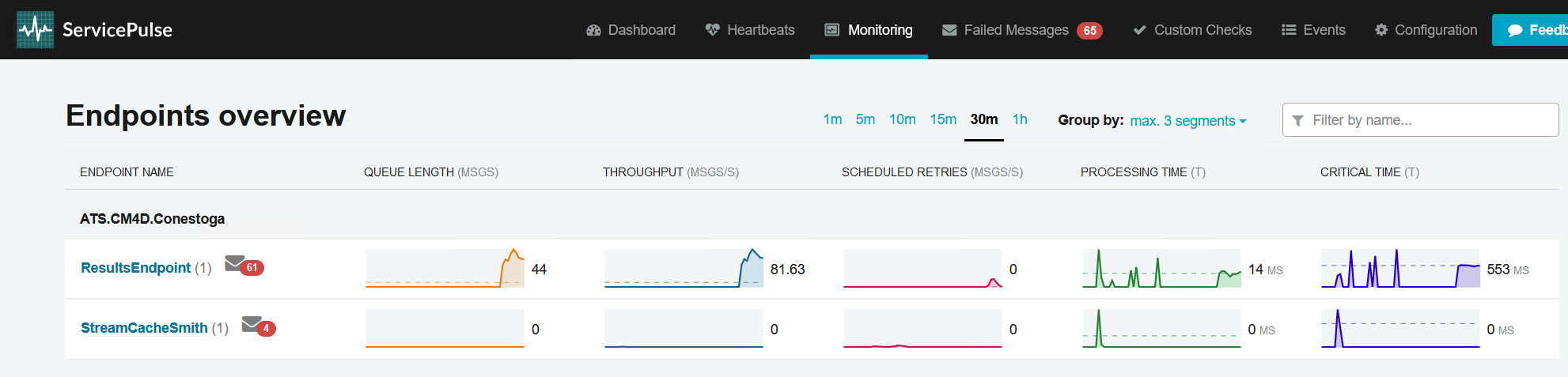
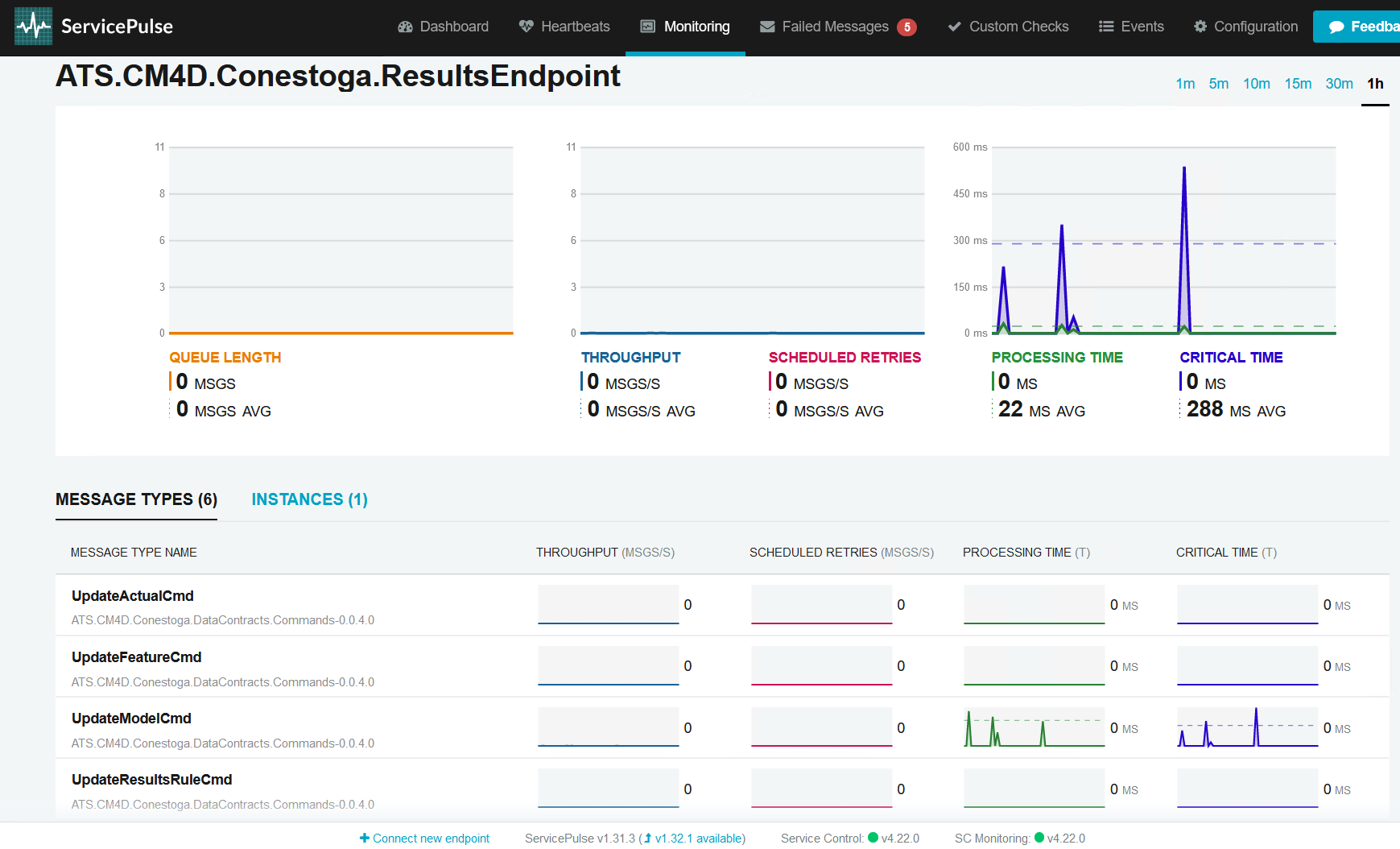
Run ServiceInsight (Optional)
Open the ServiceInsight application and connect or configure as needed.