When you want to create multiple annotation with the same size, properties, and function, you can use CM4D's Chain operation. For example, you would use the chain operation to create labels with leader lines around a view, pointing to each feature. The chain operation will duplicate the properties of one annotation and, using those properties, create an annotation for each feature in the annotation's DataSource. The annotation that you can chain are charts, graphs, tables, shapes, and text annotation.
Arrange Chain
When creating a Chain, an dialog prompts you to select the method by which you want to chain the annotation. Each method has additional Setup options related to layout. The Setup button is dynamic based on the selected Arrange Method.
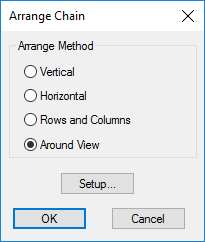 |
|
| Around View |
Places the annot around the main View on the sheet. Setup...Setup...
|
| Horizontal |
Places the annot across the sheet horizontally from the parent annot. Setup...Setup... Type your dropdown text here |
| Rows and Columns | Places the annot across the sheet horizontally and vertically from the parent annot. Setup...Setup...
Type your dropdown text here |
| Vertical | Places the annot across the sheet vertically from the parent annot. Setup...Setup...
Type your dropdown text here |
Chains can be converted into a ReportTweak report, but once converted it cannot be reversed.
If you get the message "Cannot create a chain with an Auto Report object" when you attempt to create a chain, it is because the annotation was used in an Auto Report. When an annotation is used in an Auto Report, it makes it unavailable to chaining. To use the annotation in a chain, select Remove Auto Report from the Sheets menu.
Chain an Annotation
Create an annotation object, such as a chart, graph, table, shape, or text annotation. If you want your chained annotation to have leader lines pointing toward a view, the annotation and the view must have the same DataSource.
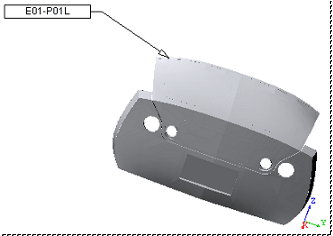
Right click on the annotation and select Create from the Chain menu.
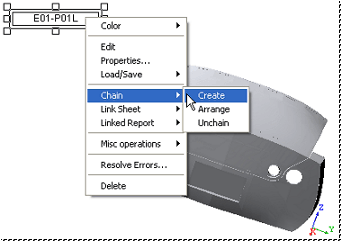
CM4D arranges chained annotation ascending to the right, as in the example below, and they may run off the edge of the document region. If you have many features, or the annotation you are going to chain is large, you may want to place it in the lower left hand corner of the sheet before you create your chain.
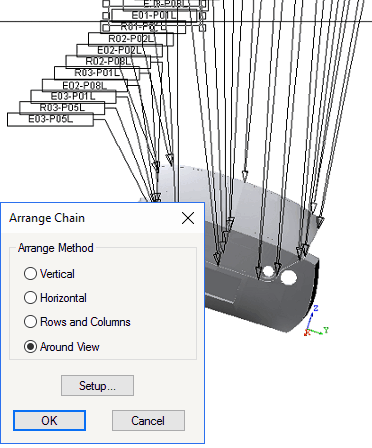
Choose an Arrange Method radio option for organizing the chained annotation in the display region.
Click the Setup button. Depending on which arrange method you have chosen, more arranging options will appear in the Arrange Chain Around View dialog box. Select a Technique radio button, enter a value in the Spacing box and click OK.
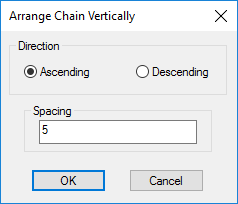
Click OK in the Arrange Chain dialog box to view the results of arranging your chain.
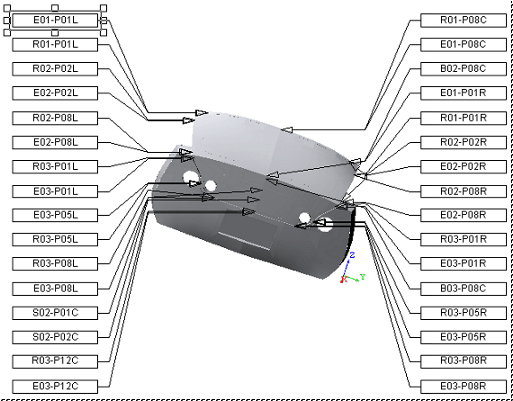
Any changes you make to the appearance, properties, and/or functionality of an annotation within a chain will automatically make identical changes to all of the annotation in the chain.