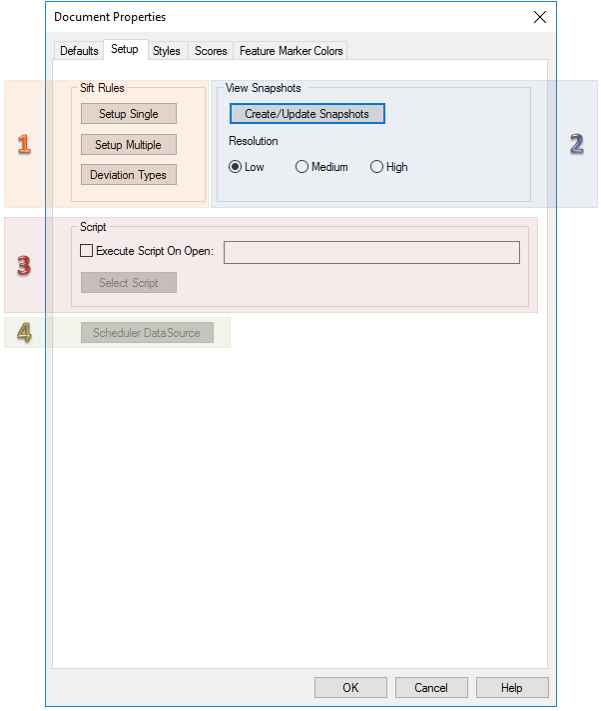The Setup tab of the Document Properties dialog contains options for document sift rules, View Snapshots and scripts.
|
|
|
| OK | Even if no changes are made, clicking OK (or the red X in the upper right corner of the dialog) refreshes the values in document. |
| Close | Replaces the OK button after changes are made, saves the values and closes the Document Properties dialog. |
| Cancel | Allows you to view the Document Properties and close the dialog instantly without writing out the values to the document again. After opening and making changes in secondary dialogs, you can keep from committing those settings by clicking Cancel in those dialogs. |
1. Sift Rules
The Sift Rules section of the Document Defaults tab allows you set sift rules and deviation types that will be used by the current document.
- Setup Single - Allows you to set up document level Single Sift Rules.
- Setup Multiple - Allows you to set up document level Multiple Sift Rules.
- Deviation Types - Allows you to set document level Deviation Types.
2. View Snapshots
CM4D View Snapshots refer to the automatic process of converting a dynamic 3D model into a static 2D bitmap image. View Snapshots (i.e. bitmaps) are stored as part of the CM4D document. All Views within the document are technically a Snapshot "freeze frame" until the view is put into edit mode to manipulate the 3D model. Once you exit edit mode, it returns to the snapshot state. View are still selectable with a single click to move its position on the sheet or to access the right-click options menu.
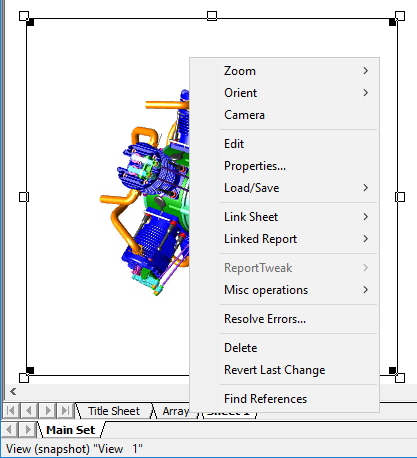
Single Click View - Status: View (snapshot) |
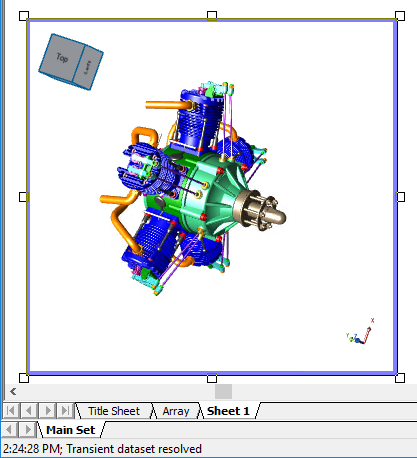
Double-click View (Edit Mode) - Status: Transient DataSet resolved |
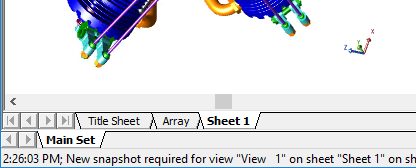
Exiting Edit Mode - New snapshot required 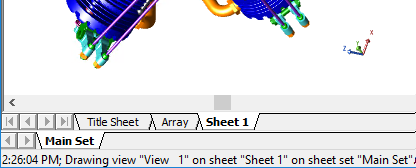
Exiting Edit Mode - Drawing view |
Changes to Document Feature Marker Colors do not take effect in the 3D view until the snapshot is redrawn. Put a view into Edit Mode to resolve individual views, or use the Create/Update Snapshots option in the Document menu > Document Setup... to redraw all view snapshots.
See the topic View Snapshots for more information.
3. Script
The Script section allows you to select a predefined internal script that will execute as soon as the document is opened.
- Select the Execute Script on Open check box, and then click Select Script.
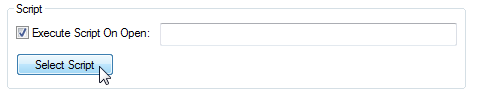
- Click on the script that you want to use, and click Select.
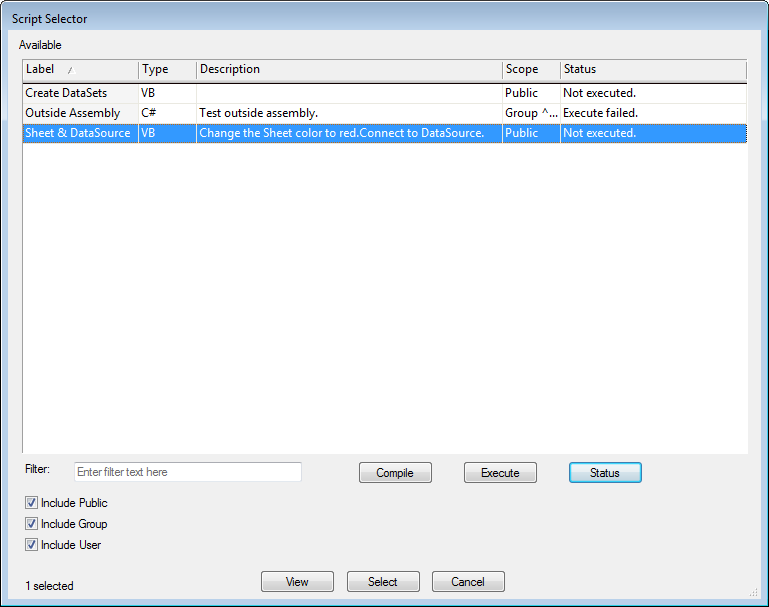
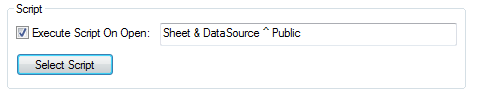
To learn about writing these scripts, see the topic Scripting.
3. Scheduler DataSource
This is rarely used option, as it only applies to resolving variables in a very specific CM4D Scheduler scenario.
See the topic Scheduler DataSource for details.