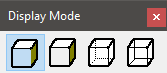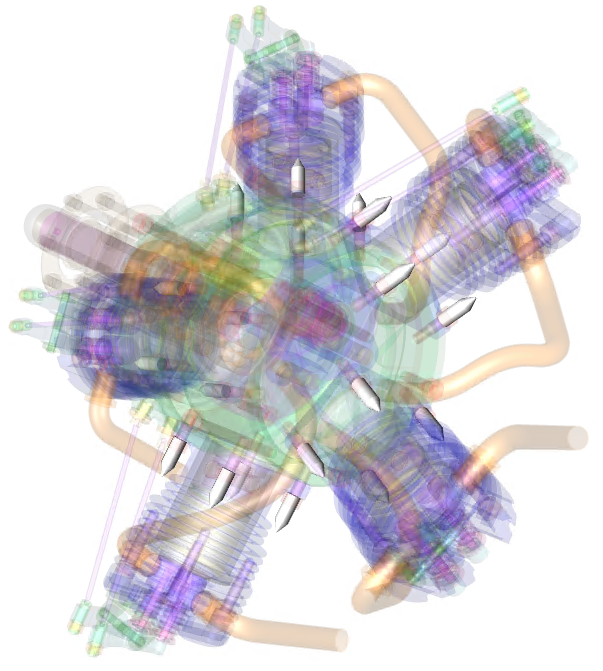Display Modes are different ways that CM4D can draw the model in a View. By default, all Views are initially set to the "Shaded" display mode.
|
|
To change the rendering, put the View into Edit Mode and click one of the icons on the Display Mode toolbar. The rendering mode of the 3D model can be set to one of the four available options: Shaded Shaded with Lines Hidden Line X-Ray |
Switching the display mode is an easy way to turn off visibility of faces and lines for the whole model, make Feature markers more prominent or to provide a result suitable for hardcopy or screenshots.
|
|
|
|
|
|
Shaded with Lines |
Shaded [default] |
Hidden Lines |
X-Ray |
Display Mode Toolbar
The Display Mode can be set using the Display Mode toolbar. The toolbar activates when the View is in Edit Mode. Choose the rendering mode for the 3D model. By default, Views are set to the 'Shaded' mode. The selected mode applies only to the 3D model. Feature Markers are not affected by these settings.
|
Icon |
Name |
Description |
|
|
Shaded |
[Default Mode] Sets the rendering mode to Phong Shading. Colors are obtained from the CAD file. This mode displays the model geometry as shaded and opaque. |
|
|
Shaded with Lines |
Sets the rendering mode to Phong Shading with Lines. This mode displays the model geometry as shaded and opaque, with the addition of visible, unobscured lines. Colors are obtained from the CAD file. This is essentially a combination of the Shaded and Hidden Lines modes. This mode may display some parts better than just Shaded. |
|
|
Hidden Lines |
Sets the rendering mode to Fast Hidden Line. This mode displays only visible, unobscured lines. Faces of visible geometry are used to obscure the lines in the model. All color defined in the CAD file is turned white. This mode is a simple view that may provide a better result for hardcopy or screenshots. The Transparency option in the View properties is ignored when this mode is set. |
|
|
X-Ray |
Sets the rendering mode to X-Ray. This mode displays the model geometry as semi-transparent, but not the feature markers. This mode allows you to see through a complex scene to view or select the Feature markers. The Transparency option in the View properties is not ignored when this mode is set. |