This section relates only to CM4D Interactive. The settings here determine the structure of the Nav (Yellow) Tree and Query Control Routine filter configuration. You need to be familiar with Routine filters and the overall structure of how your data relates.
Name |
Setting |
Default Value |
Alternate Value |
Description |
Hide Empty Tree Nodes |
HIDEEMPTYLEGS |
1 |
0 |
Automatically removes nodes that have no routines from the yellow Nav tree. See below for more details.
|
Node Label |
NODE |
Label |
|
The label used for the root tree node. |
Query Dropdown 1 |
DROP1 |
Source |
|
Configure the Routine Filter dropdown menus for the Query Control Advanced tab. See below for more details. |
Query Dropdown 1 Default |
DROP1DEFAULT |
CMM |
|
|
Query Dropdown 2 |
DROP2 |
Mode |
|
|
Query Dropdown 2 Default |
DROP2DEFAULT |
Standard |
|
|
Tree Level 1 |
LEVEL1 |
Project |
|
Filter for tree level 1. |
Tree Level 2 |
LEVEL2 |
Phase |
|
Filter for tree level 2. |
Tree Level 3 |
LEVEL3 |
FilterA |
|
Filter for tree level 3. |
Tree Level 4 |
LEVEL4 |
FilterB |
|
Filter for tree level 4. |
Hide Empty Nav Tree Levels
You can hide empty nodes in the CM4D Interactive Nav (yellow) tree. When you double-click the database label all routines are loaded, but any nodes without routines will not be shown.
To enable this function, add this setting to the [NavTree] section of your Cm4d.ini file: HIDEEMPTYLEGS=1
| HIDEEMPTYLEGS=0 (Off) | HIDEEMPTYLEGS=1 (On) | Cm4d.ini used in Example |
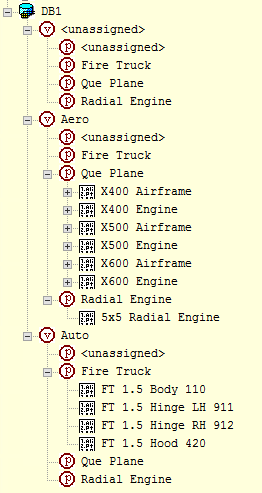 |
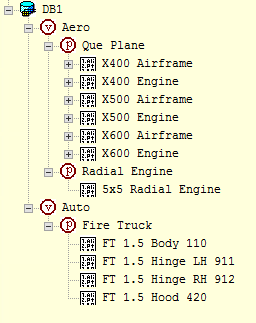 |
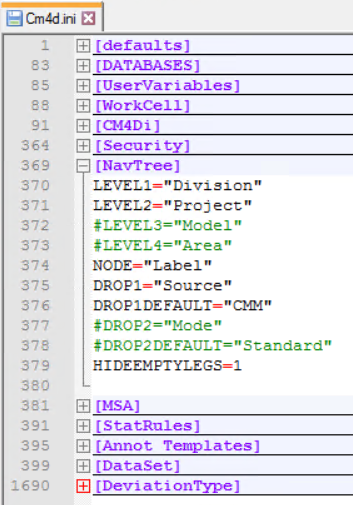 |
Drops - Query Control Advanced Tab Configuration
In the Advanced Tab of the CM4Di Query Control dialog, there are two dropdown menus that can be configured to display Routine filters for selection when loading data. To configure this dialog, you must have Routine Filters and edit the Nav section of the Cm4D.ini file.
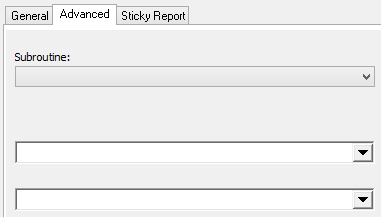
In
DataUtility, edit your Routine filters using the Filter
Management (![]() ) dialog.
) dialog.
Create two Routine filters, either Key or Restricted.
Assign values as Elements to each of the Routine filters.
For this example, Filter M "Mode" and Filter S "Source" were created.
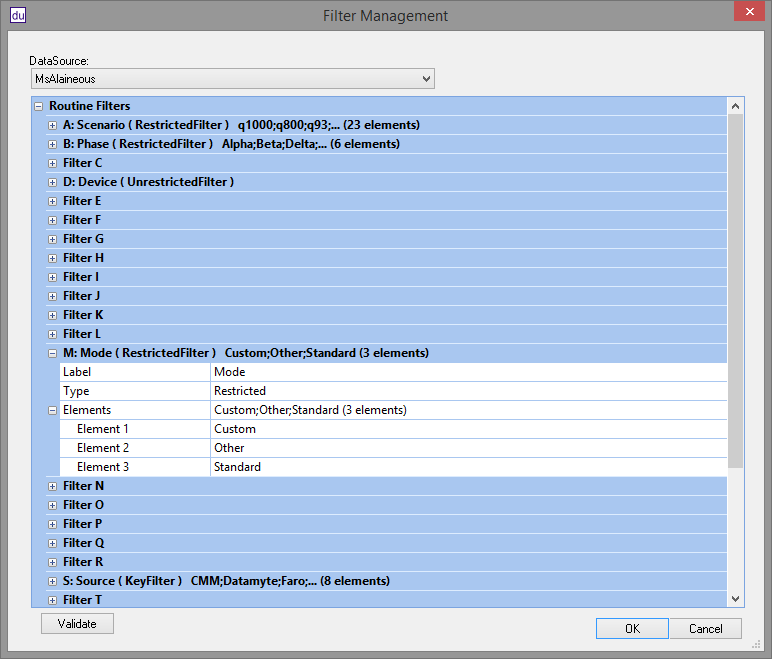
Assign values for the two filters to a Routine (in this example, the 'q1000' part) and commit the changes to the database.
Open your Cm4D.ini file and find the Nav section.
Enter the following values between the quotations for each row:
Drop1 - Enter the label of the Routine Filter that you want to assign to the first dropdown.
Drop1Default - Enter one of the values from the first Routine Filter. This value is what will be selected in the first dropdown by default when the Query Control is opened.
Drop2 - Enter the label of the Routine Filter that you want to assign to the second dropdown.
Drop2Default - Enter one of the values from the second Routine Filter. This value is what will be selected in the second dropdown by default when the Query Control is opened.
In this example, the Labels "Source" and "Mode" were used, along with the default values "CMM" and "Standard", respectively.
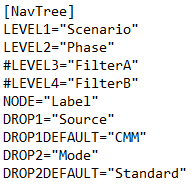
Run CM4D Interactive and open the Query Control dialog for the Routine that you assigned the filter values to (in this example, 'q1000).
Go to the Advanced tab.
Now you should see the Routine Labels above each dropdown, along with the default options selected.
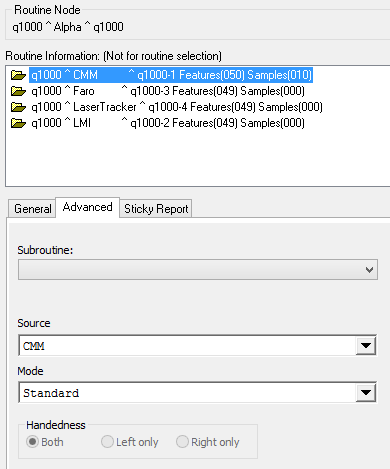
Open each menu to see which elements are available.
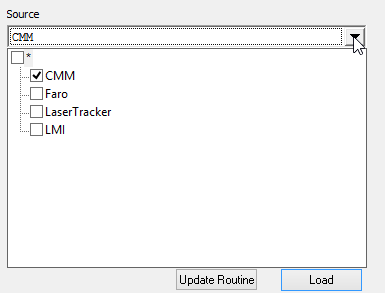

If you only have one Routine with this label that uses these filters, only the filter values assigned to that Routine will be selectable in these dropdown menus. To see multiple Routines here, with multiple options in your dropdown menus, you must be using Key Routine Filters.