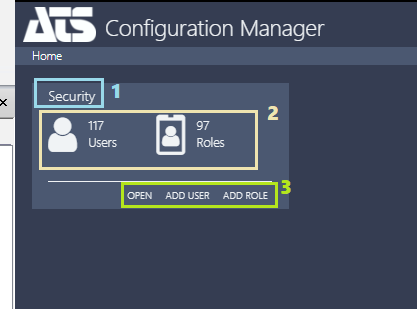
In this Topic Hide
Installation of ATS Configuration Manager
ATS Configuration Manager user interface
User options in ATS Configuration Manager
Change theme in ATS Configuration Manager
Change language in ATS Configuration Manager
Logout from ATS Configuration Manager
ATS Configuration Manager is a container for different plug-ins that are designed to configure various products. ATS Security and ATS Reporting are such plug-ins.
ATS Configuration Manager and ATS Security get shipped together in one installer. The installer for ATS Security and Configuration manager installs ATS Security with ATS Configuration manager including the ATS Security configuration plug-in. See the Installation chapter of the ATS Security help file for installation instructions.
Users registered in ATS Security can login to ATS Configuration Manager. After login to ATS Configuration Manager the user lands on the Home page of ATS Configuration manager which contains "cards" for each of the installed plug-ins which are available for the logged in user. Availability of the different plug-ins for a user depends on the user roles and the rights assigned to these roles.
Each card has title(1), content area(2) and shortcut links(3) which, when clicked, load different modules or blades of the respective plug-in.
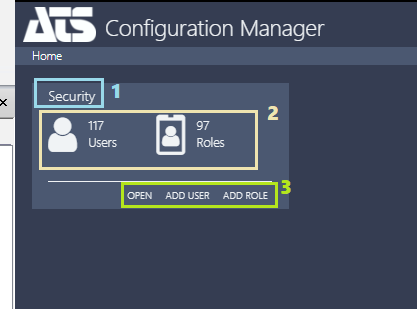
Once inside a plug-in the user can go back to the home page of ATS Configuration Manager by:
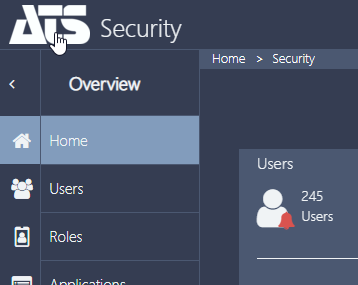
or by:
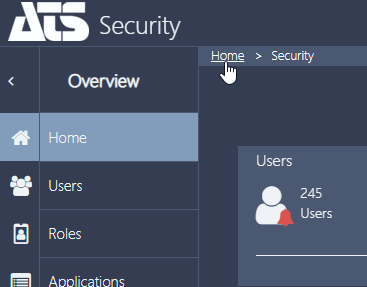
Users logged in to ATS Configuration manager have the following user options:
These user options are available from the User options menu which loads when you click on your user name in the top right corner of the page.

Two themes are available in ATS Configuration Manager: Dark and Light.
To change the theme:
1. Move the mouse over or click on the Themes option in the user options menu.
2. Select the theme (by clicking on it).
3. The new theme is loaded.
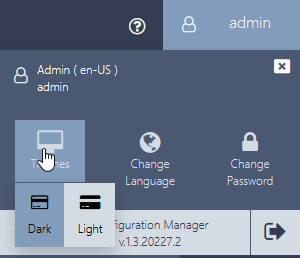
To change the language:
1. Move the mouse over or click on the Change Language option in the user options menu.
2. Click on the Language option (drop-down list).
3. The available languages menu list appears.
4. Select the language (by clicking on it).
5. The new language is loaded.
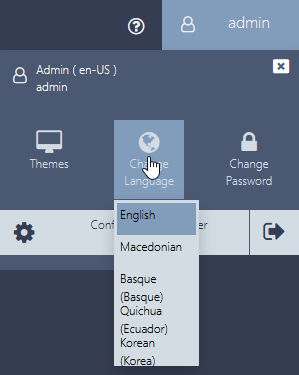
To change your password:
1. Click on the Change password option in the user options menu.
2. The Change Password page/form loads with your user name pre-filled.
3. Provide your current password, the new password and confirm the new password.
4. Click Change to change the password or Cancel to cancel the password change.
5. After successful password change the Password change confirmation screen appears with a Log in link.
6. Click the Log in link.
7. The ATS Security login page is loaded.
8. Provide your credentials using the new/changed password and click Sign in.
9. You are logged in with the new password.
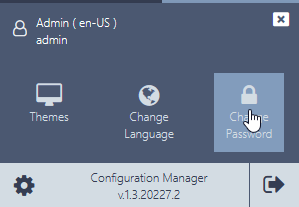
The settings page offers configuration for Personal Access Tokens. More details can be found on this page
To logout from ATS Configuration Manager or any of the plug-ins:
1. Open the user options menu.
2. Click on the logout  button.
button.
3. After successful logout you are redirected to the ATS Security login page.
The web help for ATS Configuration Manager is loaded by clicking on
the  icon in the top right corner of the page next to your user name. The help
file page is opened in a new browser window.
icon in the top right corner of the page next to your user name. The help
file page is opened in a new browser window.
The web help for a plug-in is loaded by clicking on the  icon in the top right corner
of the page next to your user name once you are inside the plug-in.
icon in the top right corner
of the page next to your user name once you are inside the plug-in.
For example, to load the help file for ATS Security plug-in:
1. Click on the Security card title or one of the options in the Security card in the ATS Configuration Manager home page.
2. The main menu and active blade of the ATS Security plug-in is loaded.
3. Click on the  icon in the top right corner of
the page next to your user name.
icon in the top right corner of
the page next to your user name.
4. The web help for ATS Security is opened in a new browser window.