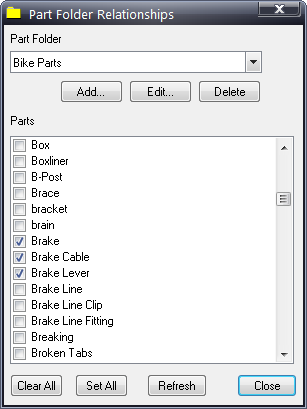
To see how this item is associated to other items refer to the Item Relationship section here.
The second main step in the product configuration process is to define parts. Add parts for all the items that need to be inspected. In an automotive inspection process, for example, you might define fenders, doors, engines, axles, window regulators, spark plugs, and so on. Any part or component that is to be inspected should be defined as a part in Inspect. Note that if your facility has a code for a part, that code can be entered in the Parts dialog box.
To prepare for your Inspect launch, you can save a lot of time (and possible data entry errors) by obtaining part information from existing sources, such as a parts database or an Excel spreadsheet.
After you add parts, you can assign them to image views or part categories for a product at a particular inspection station. The parts you add comprise a global parts list, which are not restricted to specific areas of the plant. If there are other Inspect administrators adding parts for other areas, be sure to avoid duplicating parts.
Some users may find it easier to define the part folders first and then create the parts to assign to those folders afterwards.
1. Click Products > Part > Parts.
2. Click Add.
3. In the first field, type the unique part name.
4. In the Code field, type the unique code for this part (optional).
5. Select whether the part is active or inactive – by default, all the parts you add are Active unless you specifically select otherwise.
6. Click OK – the dialog box stays open so you can continue adding parts.
7. When finished, click Done.
The new parts are displayed in the plants list.
8. Click Close to exit the Parts dialog box.
Organizing parts into folders minimizes scrolling and makes it easier to view and manage parts in a list. Folders also make it easier to select and assign concerns and repairs to parts.
1. Click Products > Part > Parts Folders.
2. Click the Add button to add a new part folder.
3. In the Description field, type the new unique folder name.
4. In the Comments field, type any comments you would like to add about the folder . (Use of this field is optional.)
5. Click OK.
6. Repeat as necessary to add other part folders.
7. To add parts to a folder, use the Part Folder field to select the folder to which you want to assign parts.
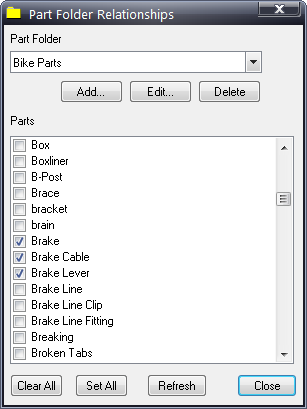
8. Use the Parts checkboxes to select the parts to add.
9. Repeat as necessary to assign parts to other folders.
10. Click Close to exit the Part Folder Relationships dialog box.
You can divide a part into more than one section by creating sub-parts. For example, the door on a passenger vehicle could be divided into upper door and lower door or some other combination.
A sub-part paired with a location becomes a sub-component. Sub-components are invisible to the inspector but are useful for giving greater location detail when tracking defects. For more information see the Subcomponent Detail report.
To add sub-parts carry out the following steps:
1. Click Products > Part > Sub-Parts.
2. Click Add.
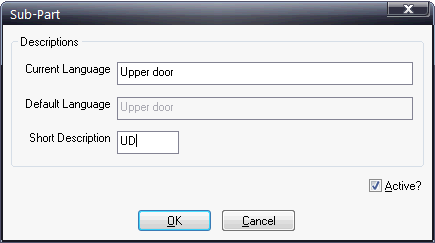
3. In the Current Language field enter a unique sub-part name..
4. In the Code field, enter a unique code for the sub-part.
5. Click OK.
6. Click Close to close the dialog box.
See here for information on creating sub-components using sub-parts.