 ).
).
In this Topic Hide
A Setup is the template for the data set in which the operator will enter data in VDC.
It defines the following information:
o How many of each type of Characteristic will be shown to the operator in each subgroup.
o Which products can use the Setup.
o At which stations the Setup will be available.
o Which Processes relate to the setup.
o Which information Labels must be filled in for each data set.
Carry out the following steps to create a Setup:
1. Select the Variable tab.
2. Click Setups.
A list of the existing Setups is displayed.
3. Click the add button ( ).
).
4. Enter a description and code.
5. Enter the maximum number of subgroups that can be included in a dataset. Enter 0 if you don't want a limit.
These are the characteristics that will be measured.
6. Select the Characteristics tab.
7. Click the add button ( ).
).
The add button will be disabled if no severities have been defined.
The following screen is displayed.
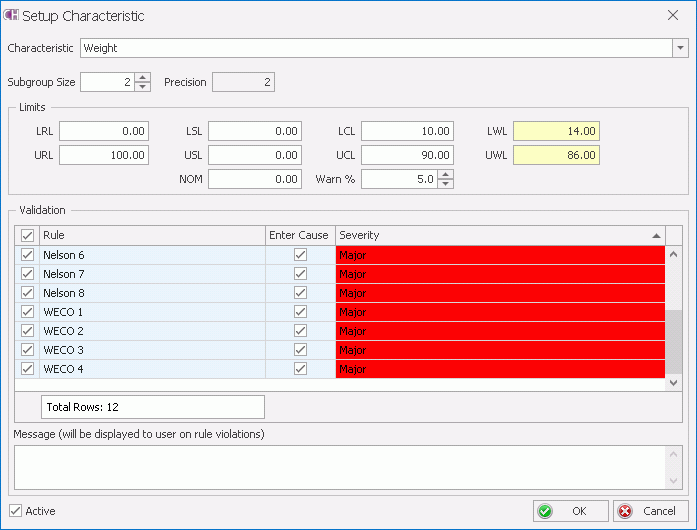
8. Select a characteristic from the drop-down list.
If you select a Boolean characteristic then you don't need to enter a sub-group size or limits.
9. Enter a subgroup size. This is the number of times this characteristic must be entered in each subgroup. The limit is 500.
10. Enter the required limits.
For a description of how the limits are used see here.
11. Select which rules should be enabled and specify whether a cause must be specified by the operator if the rule is broken.
12. Specify the severity of that rule being broken. The severity will be shown as different colors in the comment displayed when a rule is violated.
13. Enter a Message to be displayed when a rule is violated. If a comment isn't entered then a generic comment will be displayed.
14. Click OK.
The characteristic is added to the list.
15. Select characteristics and use the arrow buttons to change the order in which characteristics are listed.
16. Enable or disable the Cycle through Characteristics checkbox to change the order in which characteristics are recorded as follows:
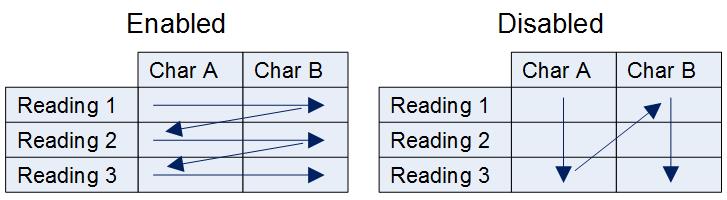
17. Select the Products tab.
18. Enable the products that the setup can be used with.
If you want the operator to be able to filter the products list by product group then you will need to enable the Product Group tab in the Setup form. See here.
These are the stations at which this setup will be available.
19. Select the Stations tab.
20. Enable the stations that the setup can be used at.
These are the processes for which this setup will be available.
21. Select the Processes tab.
22. Enable the processes that the setup can be used with.
The dataset labels must be specified for each dataset. They help to identify specific datasets when carrying out reporting and analysis.
23. Select the Dataset Labels tab.
24. Click the add button ( ).
).
25. Enable the labels that must be filled in by the operator before creating the subgroup.
26. Click OK.
The subgroup labels must be specified for each subgroup. They help to identify specific subgroups when carrying out reporting and analysis.
27. Select the Subgroup Labels tab.
28. Enable the labels that must be filled in before creating the subgroup.
29. Click OK.
30. Click OK to save the setup.
You can create a copy of a setup as follows.
1. Select the Variable tab.
2. Click Setups.
A list of the existing Setups is displayed.
3. Select a setup and click
 .
.
The Clone Setup dialog opens.
4. Enter a description and code for the duplicate.
5. Click OK.
The new setup is created with exactly the same settings as the original setup.
Setups can be created in an Excel spreadsheet and then imported directly into the Inspect database.
1. Create a copy of the spreadsheet template. This can be found in the install directory at the following location:
$\Inspect\Content\Import Templates\Cockpit-Variable-Setup-Import-Template.xlsx
2. Open the file.
The spreadsheet contains the following tabs:
● Setup
● Characteristics
● Products, Processes & Stations
● Labels
The following sections describe what to do in each tab.
3. Enter a Description and Code for the setup.
4. Enter the Max Subgroups. If Max Subgroups is set to 0 then the operator can enter unlimited subgroups.
5. For each Nelson rule specify if it is enabled, whether the operator should be prompted to enter a cause and what severity code it should be associated to.
The severity codes selected must already exist in the database.
6. If required add comments to give more information about the setup. This is for reference only.
7. Select the Characteristics tab.
8. Enter a separate Characteristic on each line.
9. Select the Products, Processes & Stations tab.
10. In each of the three columns enter the product codes, process codes and station codes that'll be associated to the setup.
Product, process and station codes on the same line are not linked.
11. Select the Labels tab.
12. Enter dataset label codes and subgroup label codes.
13. For each one specify whether it is Required. If it's set to FALSE the operator will still see it but they won't have to fill it in to proceed.
14. Save the spreadsheet.
1. Select the Variable tab.
2. Click Setups.
A list of the existing Setups is displayed.
3. Click the Import
Setup button ( ).
).
The Variable Setup Import window opens.
4. Either enter a file path or click the folder icon to locate and open the spreadsheet.
The spreadsheet information is checked to see if it is valid. Invalid data will be highlighted in red.
5. If required, select the Errors tab to see which data is incorrect.
Errors must be fixed in the original spreadsheet. You can then click
the Refresh button ( ) in the wizard to re-import
the spreadsheet.
) in the wizard to re-import
the spreadsheet.
6. Enable Show Comments to view extra information about how to fill in the spreadsheet.
7. Enable Overwrite Setup to replace an existing setup with the same code. If this isn't enabled then the setup will not be overwritten and the data won't be imported.
8. Click the Save
to Database button ( ).
).
9. The setup is imported to the spreadsheet.