Install ATS Inspect - Server Setup Wizard
This section describes the installation of ATS Inspect Server. This installs the required services as well as the Connectivity Kit which allows you to create and update databases.
Should a previous version exist, it must be uninstalled before proceeding.
You must run the Inspect installation with administrative rights. In Windows 7 you must also have elevated rights.
When you run ATS Inspect - Server.exe the following screen will be displayed.
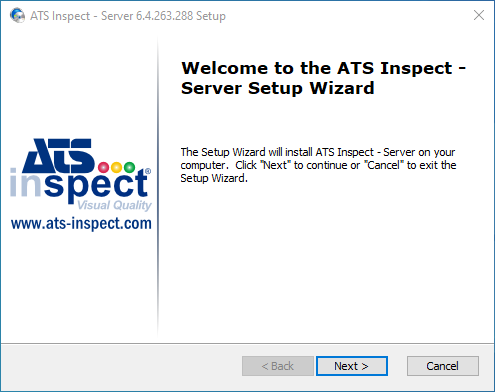
Click Next.
Select “I Accept the terms in the License Agreement” and click Next to proceed.

Select one of the following installation types:
Complete - All program features will be installed..
Custom - Allows users to choose which program features will be installed and where they will be installed. Recommended for advanced users..
The installation location can only be changed by using a Custom installation.
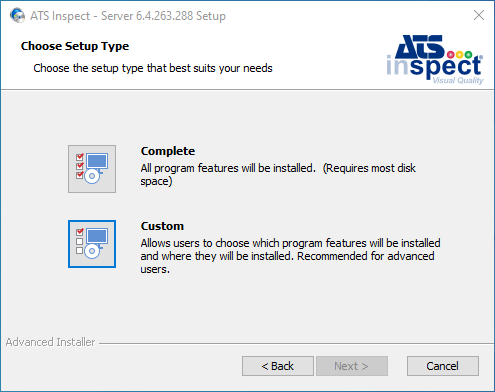
If you click Custom the following screen is shown.
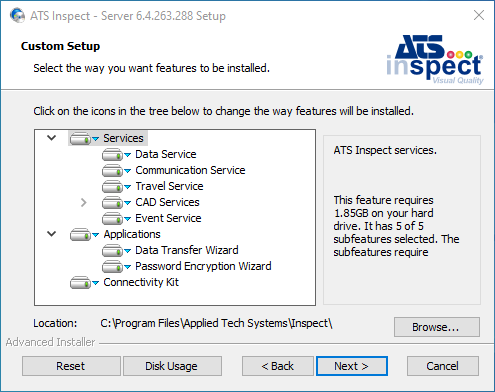
Change the installation location by clicking Browse and selecting the installation folder.
Select the required components as listed below.
Services includes the following items:
Data Service: Handles requests to deliver data to various Inspect clients and services. It acts as a gateway between the database and the Inspect applications in order to keep data access consistent.
Communication Service: Processes Inspect-related data received from Flat files, RS-232 and TCP/IP sockets.
Travel Service: Processes travel ticket requests. Requires additional configuration after installation (see here).
CAD Services
CAD Report Service: Provides functionality used by Inspect modules needing images from CAD.
CAD Conversion Service: Map between Inspect Image ID and stream cache model name.
Event Service: Alarm notifications.
Connectivity Kit: Scripts to create or upgrade databases.
Services should be configured to start as follows:

The above image represents the recommended approach of installing SQL and Inspect Server on separate servers. If SQL is installed on the same server as Inspect then all services should be set to Automatic Delayed Start but this is not recommended.
Click Browse to select a different installation location.
Click Next.
The Inspect Database configuration screen is displayed.
Enter the required details.
Server: Name of the Server where Inspect Database resides (e.g. ATSSERV022\SQL2018)
Database: Inspect Database Name
Username: Database Login
Password: Database Password
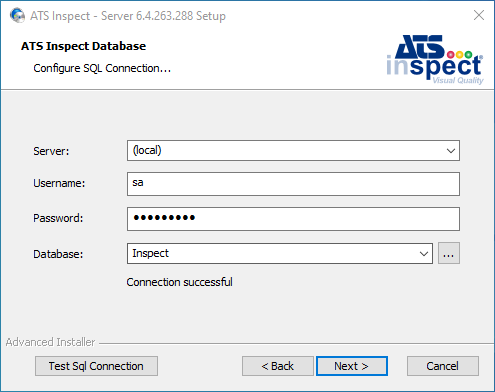
If required, click Test SQL Connection to check your settings.
Click Next.
Enter the Hostname or IP address of the server that hosts the Data Service if different from the localhost.
Enter the base port of the service. The default is 8500.
press Next.
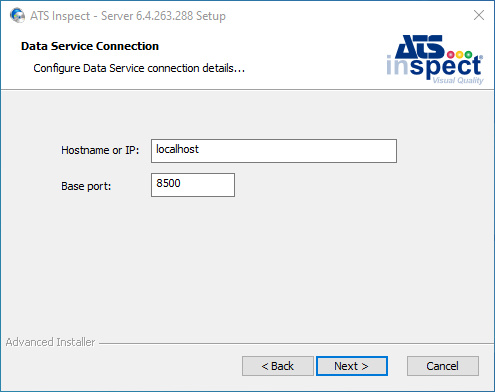
The Ready to Install dialog is displayed.
Click Install. Inspect begins to install. This may take several minutes.
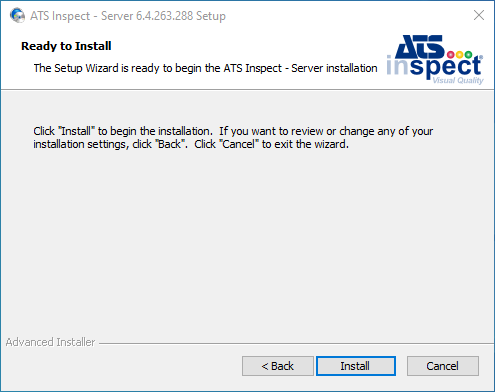
When the installation is complete place a tick in the View readme file checkbox if you wish to view information about the latest updates, otherwise click Finish to close the installation program.
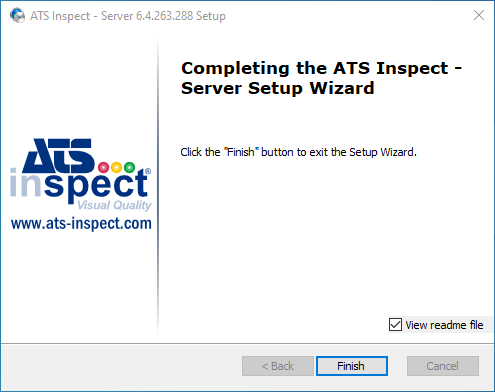
If you are using an existing database you will now need to update it so that it is compatible with this version of Inspect. For further information see here.
Command Line Options
The following command line options can be specified when running the Inspect Server installer from the command line. Their values will be written to the .config files of the relevant applications and will be used when running the application:
|
Option |
Description |
Default Value |
|
SERVER_PROP |
The hostname/IP of the database server. |
192.168.56.1 |
|
DATABASE_PROP |
The name of the Inspect database. |
InspectMain |
|
USERNAME_PROP |
The database user's name. |
sa |
|
PASSWORD_PROP |
The database user's password. |
|
|
DATASERVICE_HOST |
The hostname/IP that Data Service will run on. |
localhost |
|
DATASERVICE_BASEPORT |
The port that Data Service will run on. |
8500 |
To perform an unattended Inspect Server installation, run the following command line as an administrator:
"ATS Inspect - Server.exe" /qn SERVER_PROP="192.168.0.1" DATABASE_PROP="Inspect" USERNAME_PROP="sa" PASSWORD_PROP="pwd"
Replace the values in the above example to match your configuration.
For further information on command line options, please click the link 
Select features to be installed from the command line
In addition to the options listed above, the ADDLOCAL property can be used to allow users to select which features to install. The table below details the values to be used, which can be separated by commas.
|
Identifier |
Description |
|
DatSvc |
Data Service |
|
ComSvC |
Comm Service |
|
TrvSvc |
Travel Service |
|
TrvPrntSvc |
Travel Print Service |
|
RptSvc |
Report Service |
|
CnvSvc |
CAD Conversion Service |
|
EvtSvc |
Event Service |
|
DTW |
Data Transfer Wizard |
|
LT2GDI |
LeadTools to GDI Converter |
|
LoginDemo |
Login Demo |
|
ConnKit |
Connectivity Kit |
For example, to install the Data Service and Data Transfer wizard, the following command could be executed:
"ATS Inspect - Server.exe" /qn SERVER_PROP="192.168.0.1" DATABASE_PROP="Inspect" USERNAME_PROP="sa" PASSWORD_PROP="pwd" ADDLOCAL="DatSvc,DTW"