These are the possible causes for a measurement being outside some preset limits. Once a cause has been specified it can be associated to actions that can be used to bring the measurement back within the limits.
For example if an oven temperature goes too high the Cause could be Pressure too high or Thermometer Broken. The Action could then be Reduce Pressure or Replace Thermometer.
Causes are associated to individual characteristics (see here).
Create Causes
Select the Variable tab.
Click Cause/Actions.
Causes are listed in the left-hand pane and Actions are listed in the right-hand pane.
Click the add button (![]() ).
).
The Cause creation window opens.
Enter a description and code for the Cause.
Click OK.
The Cause is added to the list.
Create Actions
Select the Variable tab.
Click Cause/Actions.
A list of the existing actions is displayed.
Click the add button (![]() ).
).
The Action creation window opens.
Enter a description and code for the Action.
Click OK.
The Action is added to the list.
Associate Actions with Causes
Once a cause has been specified it can be associated to actions that can be used to bring the measurement back within the limits.
It is not mandatory for a Cause to have an Action assigned to it.
Select the Variable tab.
Click Cause/Actions.
The causes and actions are shown. Expand the causes in the left-hand pane to see the actions that are already associated to them.
Drag and drop the required actions from the right-hand pane to a cause in the left-hand pane.

The action(s) is associated to the cause.
Disassociate Actions from Causes
Expand a cause in the left-hand pane.
Select an action associated to the cause.
Click the Delete button ( ).
).
The action is no longer associated to the cause.
Importing Causes and Actions
Causes and actions can be specified in an Excel spreadsheet and then imported directly to the Inspect database.
Two separate spreadsheets must be used for causes and actions.
Create the spreadsheet
Create a new Microsoft Excel spreadsheet.
Fill in the descriptions in the first column and the codes in the second column.
The following example is for Causes:
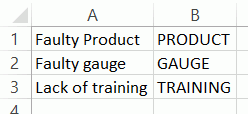
and this example is for Actions:
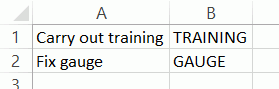
There is no header row.
Save the file with a descriptive name.
Import the spreadsheet
Select the Variable tab.
Click Cause/Actions.
For Causes click the Import button ( ) in the left-hand pane. For Actions click the Import button (
) in the left-hand pane. For Actions click the Import button ( ) in the right-hand pane.
) in the right-hand pane.
The Import Wizard window opens.
Click Next.
Either enter a file path or click the folder icon to locate and open the spreadsheet.
The spreadsheet information is checked to see if it is valid. Invalid data will be highlighted in red.
If required, select the Errors tab to see which data is incorrect.
Errors must be fixed in the original spreadsheet. You can then click the Refresh button ( ) in the wizard to re-import the spreadsheet.
) in the wizard to re-import the spreadsheet.
Click Next.
If required, disable any items you don't want to import.
Click Next.
Click Finish.
The causes or actions are imported to the Inspect database.